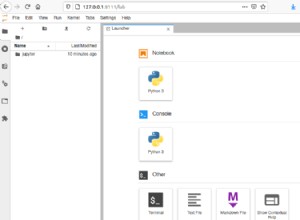Si aún no ha configurado su entorno Linux local en su Chromebook, lea primero el artículo Programación local en un Chromebook.
Instalación de Jupyter Notebook en Chromebooks
Muchos de nuestros proyectos fuera de la plataforma de Codecademy usan Jupyter Notebooks, así que eso es lo que le enseñaremos a configurar aquí. ¡Usaremos su terminal durante la mayor parte de este proceso!
Le mostramos dos formas de instalar Jupyter Notebook en este artículo, pero le sugerimos que use pip para instalar Jupyter Notebook.
Opción 1:usar pip
pip es un comando útil que podemos usar para descargar paquetes de Python.
-
Para instalar algunos paquetes, necesitaremos instalar sus dependencias. Hay muchos paquetes que pueden ayudarnos a medida que instalamos paquetes interesantes en el futuro, por lo que descargaremos algunas de las dependencias comunes. El siguiente comando es largo, ¡pero está haciendo mucho! Cuando la instalación se detenga, escriba "y" para responder "sí".
[email protected]:~$ sudo apt install build-essential libssl-dev libffi-dev python3-dev libhdf5-dev
-
A continuación, instalaremos
pipusando laapt installdominio. Agregaremos el-ymarcar para decir automáticamente "sí" al mensaje que sabemos que ocurre a mitad de la instalación.[email protected]:~$ sudo apt install -y python3-pip
-
Ahora, podemos usar
pippara instalar Jupyter Notebook. Como estamos usando Python 3, en realidad necesitaremos usar el comandopip3en lugar depip.[email protected]:~$ sudo pip3 install jupyter
Una vez completado, podemos verificar que Jupyter Notebook se instaló correctamente ejecutando jupyter notebook desde una Terminal. Esto iniciará el servidor de Jupyter Notebook, imprimirá información sobre el servidor de notebook en la consola y abrirá una nueva pestaña del navegador en http://localhost:8888.
Opción 2:Miniconda (Método Avanzado Opcional)
Descargo de responsabilidad de Miniconda
Miniconda es un administrador de paquetes útil que puede ayudarlo a instalar paquetes útiles. Miniconda también se puede usar para instalar Jupyter Notebook, pero, lamentablemente, no podemos instalarlo en todos los Chromebooks.
Si ya has usado pip para instalar Jupyter Notebook, puede omitir esta sección.
Para ver si puede instalar Miniconda, usaremos el comando dpkg --print-architecture .
[email protected]:~$ dpkg --print-architecturearm64
Si su sistema imprime arm64 , entonces no puede instalar Miniconda. Vaya a "Uso de pip “ a continuación.
Instalación Miniconda
-
Para saber qué versión de Miniconda necesitaremos descargar, necesitaremos verificar su versión de Chrome OS. Abra su "Configuración" y navegue hasta "Acerca de Chrome OS". Debería ver una imagen que indicará una versión y si su computadora es de "32 bits" o "64 bits". ¡Recuerda ese número de bit!
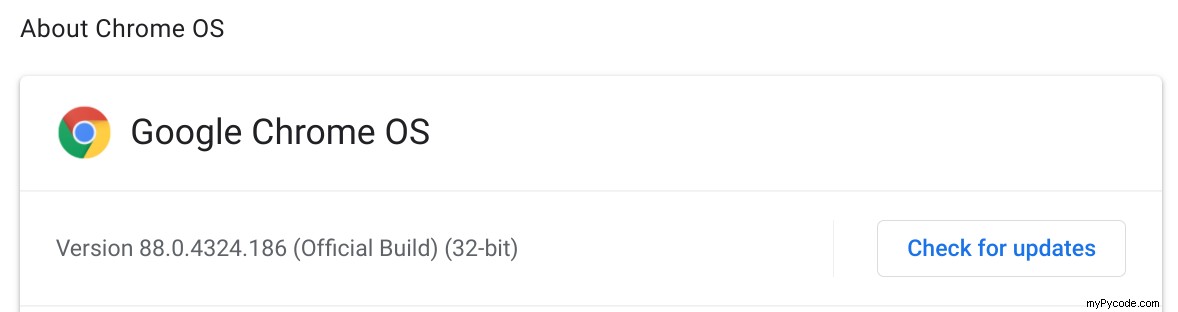
-
A continuación, descargaremos el instalador de Miniconda desde la sección "Instaladores de Linux" del sitio web de Miniconda. Mi computadora figuraba como "32 bits" y quiero un instalador compatible con Python 3, así que haré clic en el segundo enlace que dice "Miniconda3 Linux 32 bits". Elija el enlace que coincida con su versión de Python y la cantidad de bits que vio en su computadora en el paso 1.
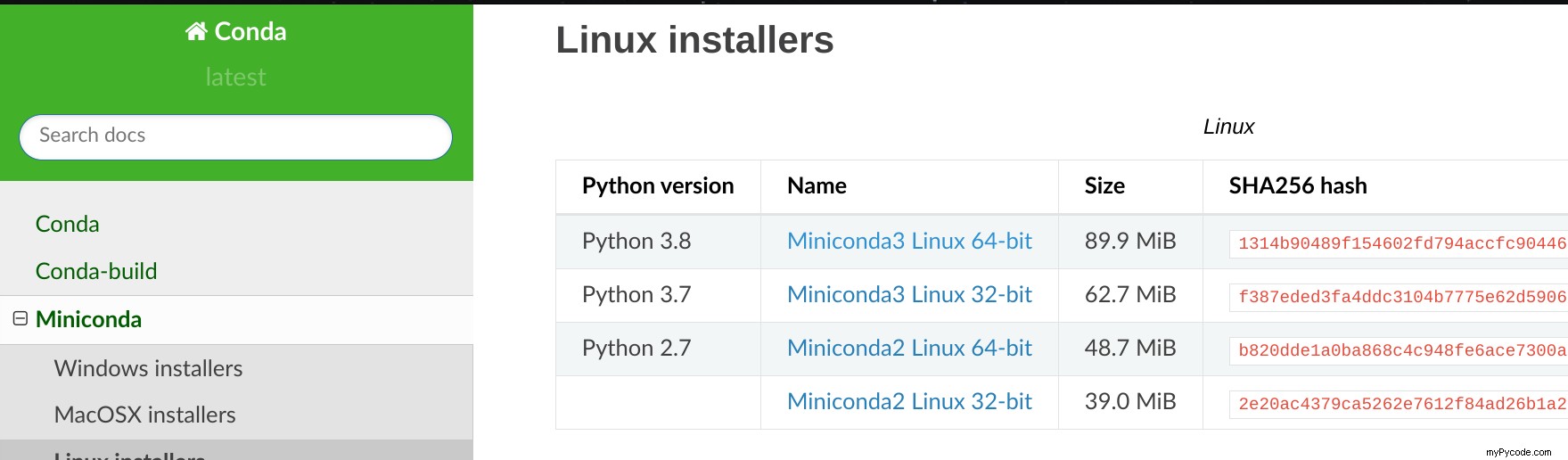
-
Ahora, necesitaremos mover el instalador que descargamos de nuestra carpeta "Descargas" a nuestra carpeta "Archivos de Linux" para que podamos acceder a él en nuestra terminal. Comience abriendo su carpeta "Descargas" y busque el archivo de instalación.
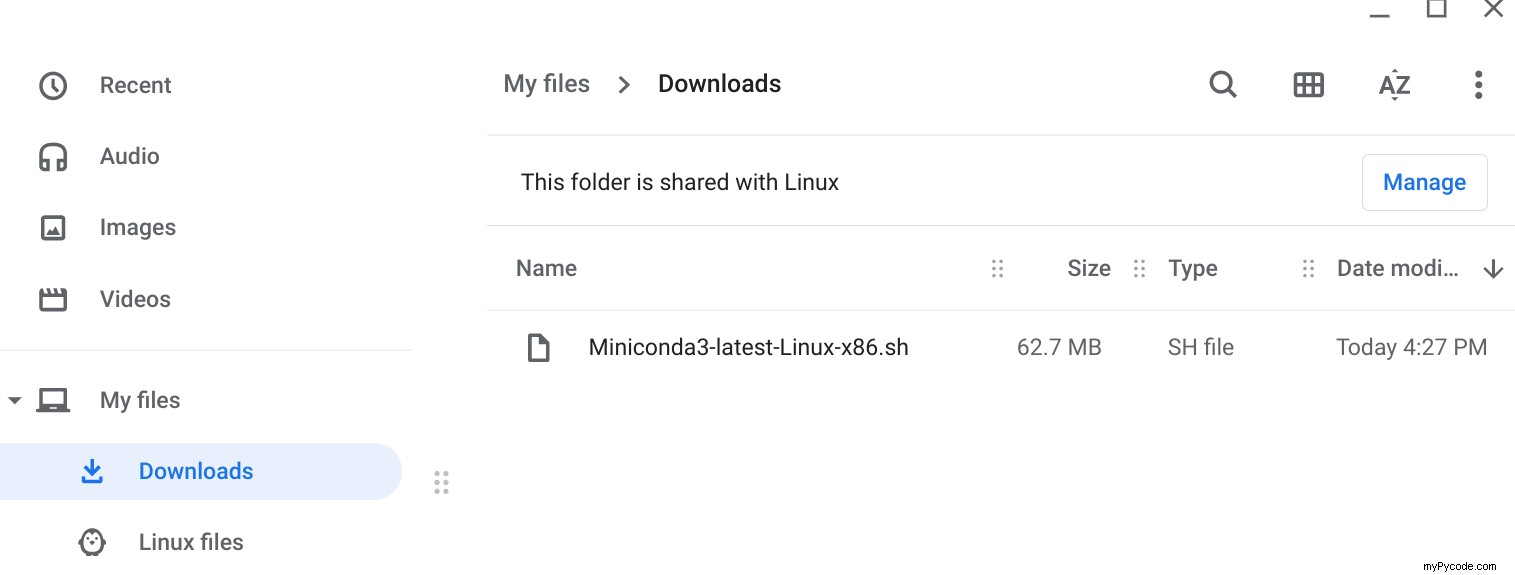
-
Haga clic en el archivo del instalador y arrástrelo a la carpeta "Archivos de Linux". Esto moverá el archivo a "Archivos de Linux" y lo hará accesible para nosotros en nuestra terminal.
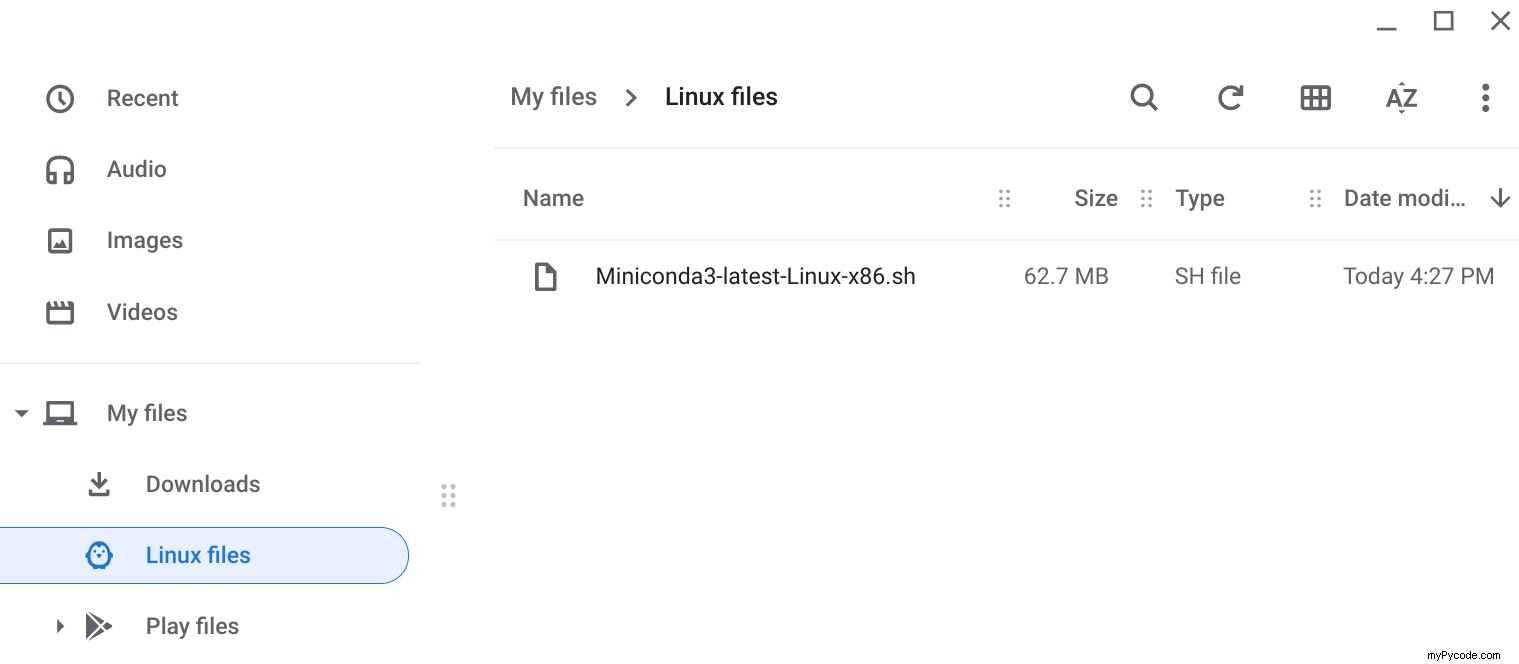
-
Ahora, tendremos que abrir nuestra terminal. Si escribimos
lspara listar el contenido de la carpeta, deberíamos ver nuestro instalador.[email protected]:~$ lsMiniconda3-latest-Linux-x86.sh
Ejecute el instalador usando
bashcomando:[email protected]:~$ sudo bash Miniconda3-latest-Linux-x86.sh Welcome to Miniconda3 4.5.12 In order to continue the installation process, please review the license agreement.Please, press ENTER to continue>>>
Si ve un mensaje de error en lugar de este saludo, instaló la versión incorrecta del instalador. Verifique dos veces su versión de Python y si su computadora es de 32 o 64 bits.
-
Presione ENTER hasta que vea el mensaje para aceptar los términos de la licencia. Escriba "sí".
Do you accept the license terms? [yes|no][no] >>> yes
-
El instalador te preguntará dónde quieres instalar Miniconda3. Puede presionar ENTER para aceptar la ubicación predeterminada.
Miniconda3 will now be installed in this location/root/miniconda3 - Press ENTER to confirm the location- Press CTRL-C to abort the installation- Or specify a different location below [root/miniconda3] >>>
Si ya intentó esta instalación y falló, es posible que deba eliminar el
/root/minicondaya existente directorio. Puedes hacer esto con el comandormdominio. Tenga mucho cuidado con este comando:no desea eliminar accidentalmente suroot¡directorio![email protected]:~$ sudo rm -rf /root/miniconda3
-
¡Continúe siguiendo las indicaciones hasta que se complete la instalación! Si la instalación falló después de escribir el nombre del directorio, es posible que no pueda instalar el sistema Miniconda. Regrese a la sección “Uso de
pip“ sección para instalar Jupyter Notebook. -
Si la instalación se completa con éxito, ahora puede instalar Jupyter Notebook usando
condacomando.[email protected]:~$ sudo conda install jupyter
Una vez completado, podemos verificar que Jupyter Notebook se instaló correctamente ejecutando
jupyter notebookdesde una Terminal. Esto iniciará el servidor de Jupyter Notebook, imprimirá información sobre el servidor de notebook en la consola y abrirá una nueva pestaña del navegador en http://localhost:8888.
Programación local
Si bien existen algunas limitaciones para la programación local en su Chromebook, aún puede programar en muchos idiomas.
Los siguientes artículos te ayudarán a configurar un idioma o herramienta específicos en tu Chromebook:
- Programación en Python en un Chromebook
- Instalación de IDLE en un Chromebook
- Programación web en un Chromebook