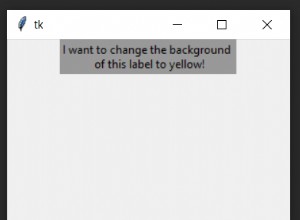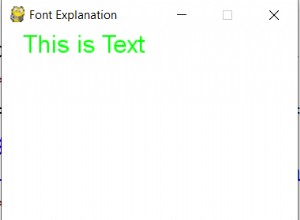Une case à cocher tkinter peut être créée à l'aide du widget tkinter checkbutton. Il permet aux utilisateurs de sélectionner plusieurs options ou choix parmi un certain nombre d'options différentes. Ils sont différents d'un bouton radio car dans un bouton radio, les utilisateurs ne peuvent faire qu'un seul choix, mais la case à cocher permet plusieurs choix.
Ils sont vus comme des boîtes carrées contenant des espaces blancs. Lors de la sélection d'une case à cocher, une coche apparaît à l'intérieur de la case.
Mise en œuvre de base du bouton de contrôle Tkinter
Tout d'abord, nous allons importer le module Tkinter et initialiser la géométrie du cadre.
from tkinter import *
root =Tk()
root.geometry("400x400+120+120")
root.mainloop()
Maintenant que nous avons attribué le cadre, nous allons donc placer une case à cocher à l'aide de la fonction Case à cocher. Ceci est illustré ci-dessous. Nous utiliserons ensuite la fonction pack() pour placer ce widget dans le cadre Tkinter.
c = Checkbutton(root, text = "Python") c.pack() c1 = Checkbutton(root, text = "C++") c1.pack() c2 = Checkbutton(root, text = "C") c2.pack()
Le code ci-dessus affiche simplement trois cases à cocher simples avec le texte à côté. Il ne contient aucune fonctionnalité car aucune fonction n'est déclenchée.
Pour plus d'informations à ce sujet, continuez à lire cet article.
Vous trouverez ci-dessous le code complet de l'exemple de case à cocher simple. Essayez-le et faites-nous part de vos commentaires dans la section des commentaires à la fin de cette page.
from tkinter import *
root =Tk()
c = Checkbutton(root, text = "Python")
c.pack()
c1 = Checkbutton(root, text = "C++")
c1.pack()
c2 = Checkbutton(root, text = "C")
c2.pack()
root.geometry("400x400+120+120")
root.mainloop()
La sortie du code ci-dessus est comme indiqué ci-dessous.

Stocker la valeur de la case à cocher Tkinter dans une variable
Tout d'abord, nous allons importer tkinter et initialiser la racine en utilisant le Tk() fonction. Nous déterminons également la taille du cadre.
from tkinter import *
root = Tk()
root.geometry("400x400+120+120")
root.mainloop()
Nous allons placer une case à cocher et un bouton sur le cadre et c'est comme indiqué ci-dessous. On initialise une variable i et ce i imprime 0 si la case n'est pas cochée et 1 si la case est cochée sur la console.
root = Tk() i = IntVar() c = Checkbutton(root, text = "Python", variable=i) c.pack() b = Button(root,text="Click here",command=click_me) b.pack()
Le click_me() fonction qui se déclenche après le clic après que le bouton ait imprimé le i valeur stockée dans la variable de la case à cocher.
def click_me():
print(i.get())
L'illustration de l'ensemble du code est comme indiqué ci-dessous. La capture d'écran de la sortie est également téléchargée.
from tkinter import *
def click_me():
print(i.get())
root =Tk()
i=IntVar()
c = Checkbutton(root, text = "Python", variable=i)
c.pack()
b = Button(root,text="Click here",command=click_me)
b.pack()
root.geometry("400x400+120+120")
root.mainloop()
La sortie du code ci-dessus est comme indiqué ci-dessous.
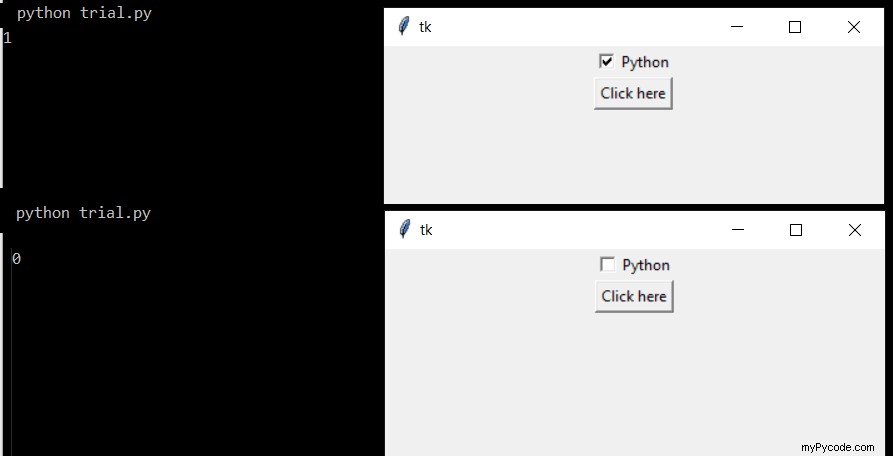
Conclusion
Cela nous amène à la fin de notre tutoriel sur la case à cocher Tkinter. Le module Tkinter est vaste et nous voulons vous faciliter la compréhension. Alors gardez un œil sur la page des tutoriels Tkinter pour en savoir plus !
Références
https://docs.python.org/3/library/tkinter.ttk.html