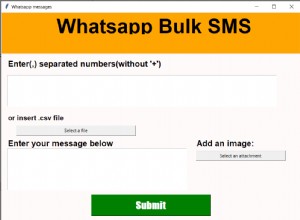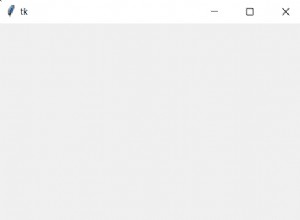Dans ce tutoriel Python, nous allons apprendre à vérifier et à modifier les états du bouton dans Tkinter. Pour cela, nous devons d'abord installer Tkinter dans notre environnement python. Nous verrons une fenêtre d'interface graphique dans laquelle nous modifierons l'état du bouton Tkinter en appuyant dessus.
Tout d'abord, nous devons comprendre quel est l'état de Python Tkinter. Tkinter est une bibliothèque python en utilisant nous pouvons créer notre propre fenêtre graphique. Le bouton Tkinter a principalement deux états état normal et désactivé. Dans l'état normal, nous pouvons appuyer sur le bouton mais dans l'état désactivé, nous ne pouvons pas cliquer sur le bouton. Donc, fondamentalement, dans ce didacticiel, nous allons en apprendre davantage sur les états des boutons Tkinter.
Passons à la section de codage du problème donné.
import tkinter as tk
Importez d'abord le package Tkinter.
app = tk.Tk()
app.geometry("300x100") Nous allons maintenant créer un objet d'application et définir la taille de cette fenêtre sur 300 x 100.
button1 = tk.Button(app, text="Python Button 1",
state=tk.DISABLED)
button2 = tk.Button(app, text="EN/DISABLE Button 1",
command = switchButtonState) Nous allons ajouter deux boutons button1 et button2. Nous allons donner un argument en tant qu'application car nous voulons être affichés sur la fenêtre de l'application et donner un nom en définissant les attributs de texte comme "Python Button 1". nous donnerons la valeur de l'état du bouton 1 comme Désactivé en attribuant la valeur tk.DISABLED.
De même, dans le bouton 2, nous transmettrons la commande en tant que nom de fonction afin que si nous appuyons sur ce bouton, il exécutera la fonction suivante. Ici, nous leur donnons switchButtonState comme fonction. Nous définirons cette fonction plus tard.
button1.pack(side=tk.LEFT) button2.pack(side=tk.RIGHT)
Aussi, nous positionnerons ces deux boutons en utilisant le pack.
def switchButtonState():
if (button1['state'] == tk.NORMAL):
button1['state'] = tk.DISABLED
else:
button1['state'] = tk.NORMAL Maintenant, c'est la fonction réelle qui changera l'état de ce bouton. En cliquant sur le bouton si l'état du bouton 1 est normal, il changera l'état avec désactivé sinon il gardera l'état normal.
app.mainloop()
Enfin, nous devons donner app.mainloop() pour que l'application s'exécute.
Maintenant, vous pouvez changer l'état de ce Button1 en cliquant sur le Button2.
Ci-dessous, j'ai donné le code complet.
import tkinter as tk
app = tk.Tk()
app.geometry("300x100")
button1 = tk.Button(app, text="Python Button 1",
state=tk.DISABLED)
button2 = tk.Button(app, text="EN/DISABLE Button 1",
command = switchButtonState)
button1.pack(side=tk.LEFT)
button2.pack(side=tk.RIGHT)
def switchButtonState():
if (button1['state'] == tk.NORMAL):
button1['state'] = tk.DISABLED
else:
button1['state'] = tk.NORMAL
app.mainloop() C'est ça. Nous sommes en mesure de vérifier et de modifier l'état du bouton Tkinter avec succès.
Vous pouvez également faire la même chose et le voir fonctionner par vous-même.