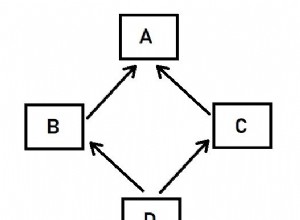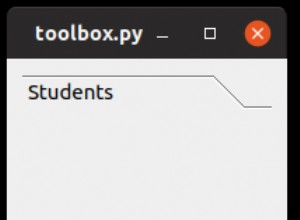Le dernier système d'exploitation de support à long terme (LTS) d'Ubuntu a été publié l'année dernière, en avril 2016. La mise à jour 16.04 pour Ubuntu est connue sous le nom de "Xenial Xerus" et c'est la première version d'Ubuntu à inclure Python 3 comme installation Python par défaut.
Nous pouvons utiliser la version Ubuntu avec Python version 3.5 pour démarrer un nouveau projet d'application Web Flask et l'exécuter avec Green Unicorn (Gunicorn).
Outils dont nous aurons besoin
Notre projet utilisera la version Ubuntu 16.04 avec quelques autres bibliothèques. Vous n'êtes pas obligé d'installer ces outils pour l'instant, nous y reviendrons au fur et à mesure de notre progression dans la procédure pas à pas. Nos exigences et leurs versions actuelles en avril 2017 sont :
- Ubuntu 16.04.2 LTS (Xenial Xerus)
- Python version 3.5.1 (par défaut dans Ubuntu 16.04.2)
- Flask Web Framework version0.12
- Licorne verte (Gunicorn) version19.7.1
Si vous utilisez Mac OS X ou Windows, utilisez un logiciel de virtualisation tel que Parallels ou VirtualBox avec le fichier .iso d'Ubuntu. Soit la version amd64 ou ori386 de 16.04 convient. J'utilise amd64 pour le développement et les tests dans ce tutoriel.
Une fois que vous démarrez Ubuntu, vous devriez voir un écran comme celui-ci.
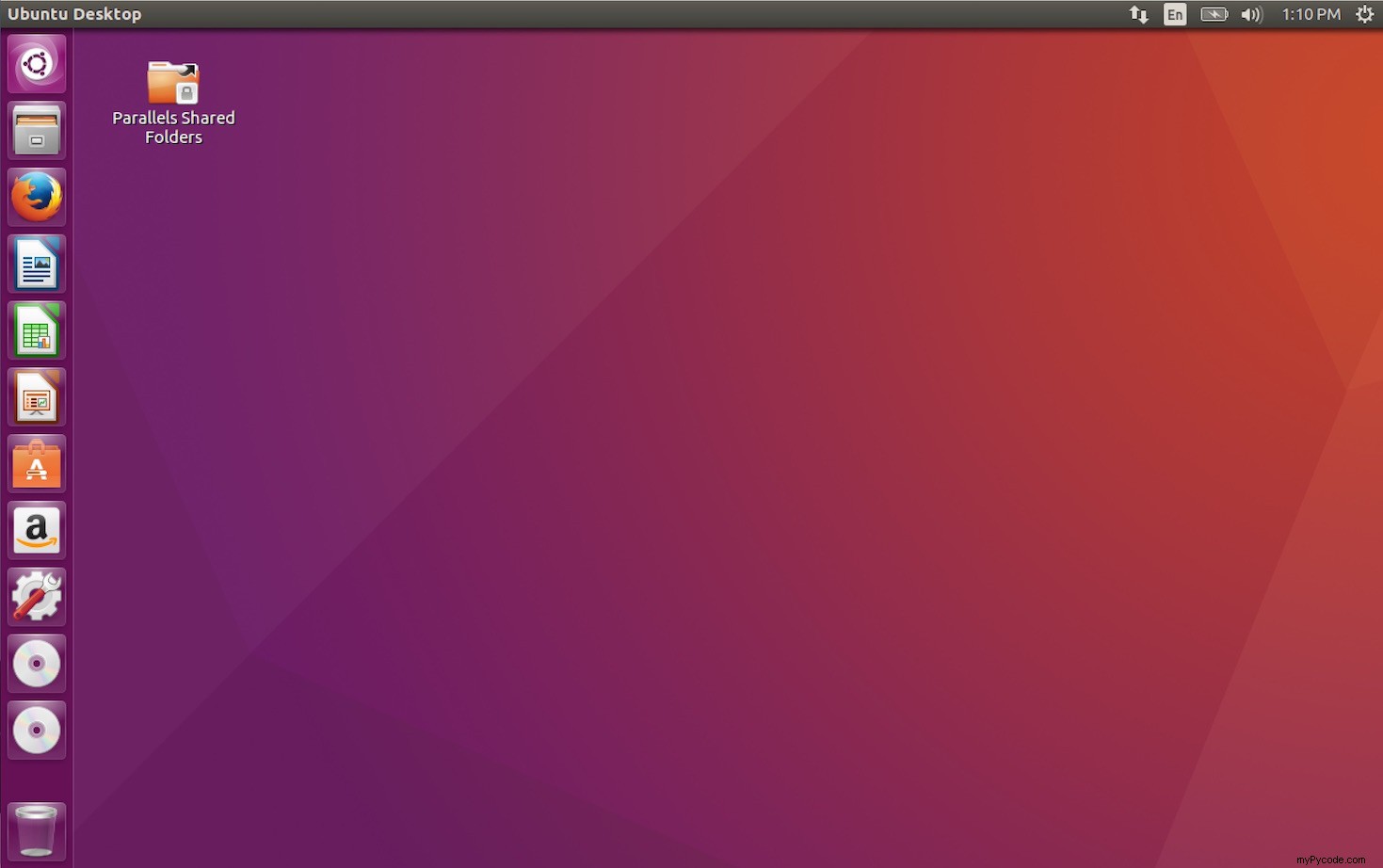
Ouvrez une fenêtre de terminal pour procéder à la configuration.
Packages système
Nous pouvons voir la version du système python3 fournie par Ubuntu et où son exécutable est stocké à l'aide de ces commandes.
python3 --version which python3

Notre installation Ubuntu nécessite quelques packages système. Nous serons invités à saisir le mot de passe du superutilisateur car un accès restreint au système est nécessaire pour installer les packages via apt.
sudo apt-get install python3-dev python3-pip
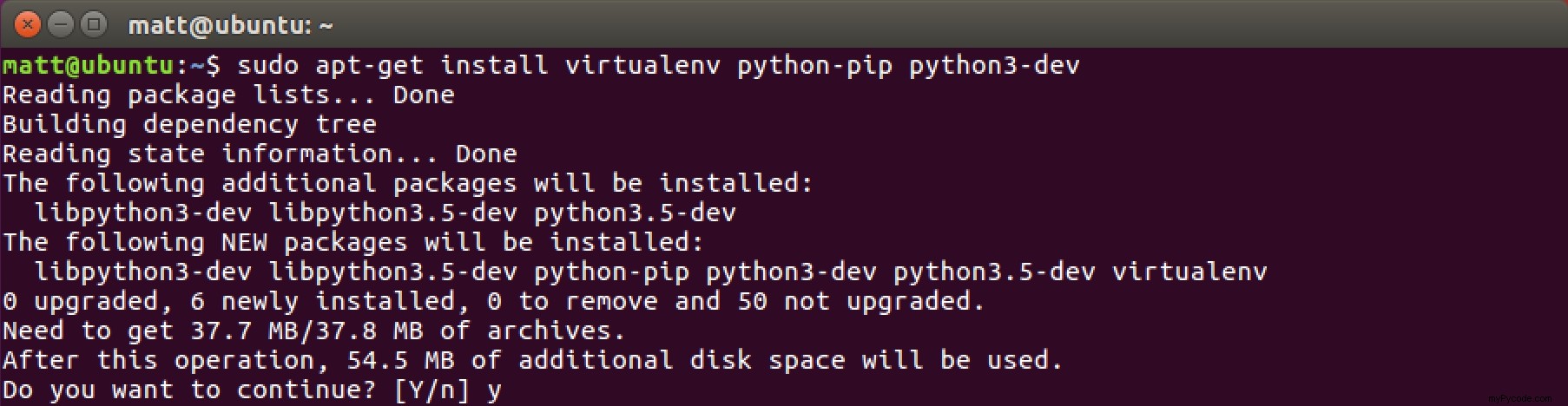
Entrez y pour laisser le processus d'installation du package système faire son travail.
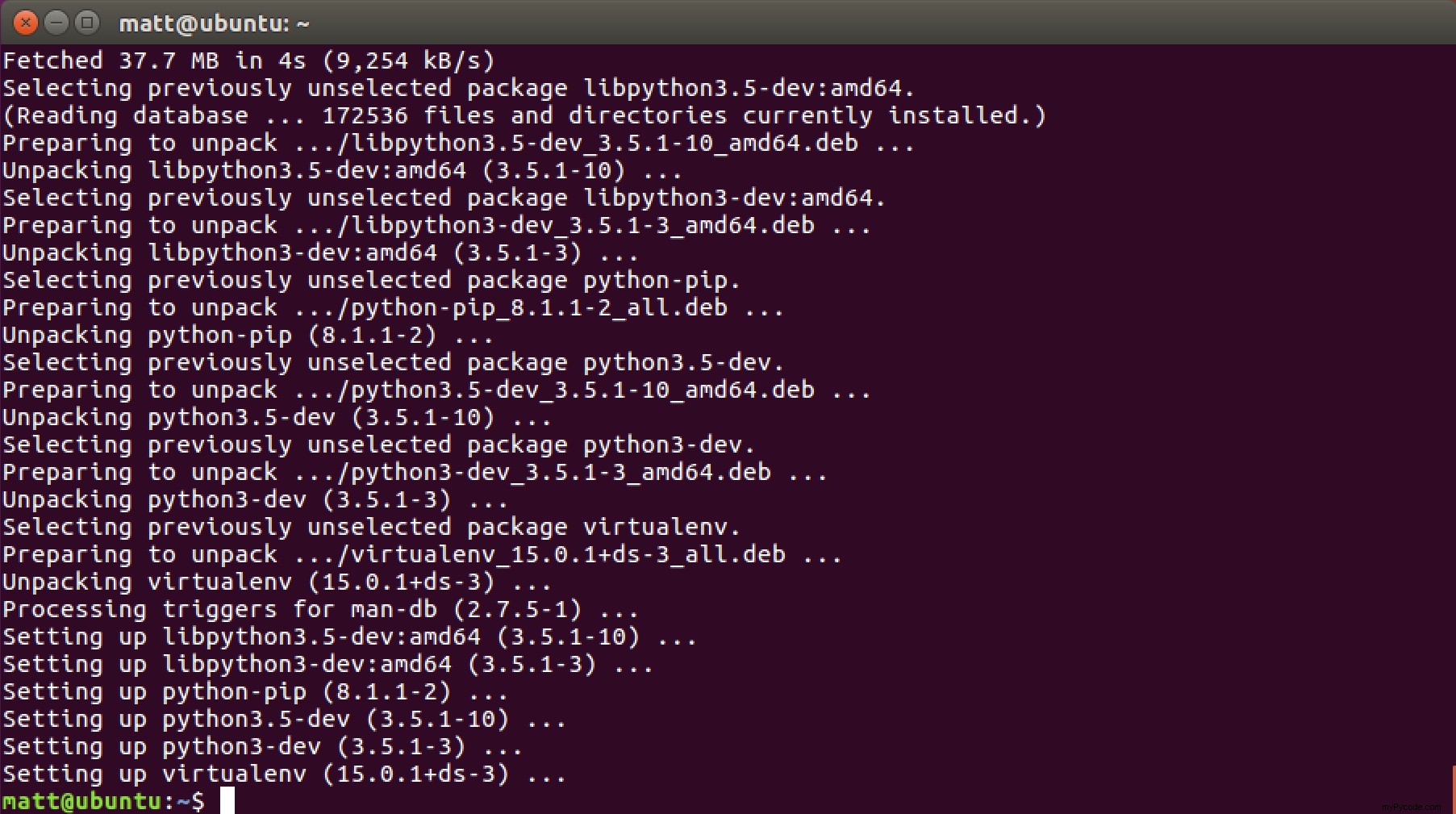
Les packages dont nous avons besoin sont maintenant installés. Nous pouvons continuer à installer nos dépendances spécifiques à Python.
Virtualenv
Dans la section précédente, virtualenv et pip ont été installés pour gérer les dépendances de nos applications. Nous pouvons maintenant les utiliser pour télécharger et installer Flask et Gunicorn.
Créez un répertoire pour le virtualenvs. Créez ensuite un nouveau virtualenv.
# make sure pip and setuptools are the latest version pip3 install --upgrade pip setuptools # the tilde "~" specifies the user's home directory, like /home/matt cd ~ mkdir venvs # specify the system python3 installation python3 -m venv venvs/flaskproj
Activez l'environnement virtuel.
source ~/venvs/flaskproj/bin/activate
Notre invite changera une fois que nous aurons correctement activé le virtualenv.

Notre virtualenv est maintenant activé avec Python 3. Nous pouvons installer toutes les dépendances que nous voulons, dans notre cas Flask et Gunicorn.
Fiole et Gunicorn
Nous pouvons enfin installer Flask et Green Unicorn via la commande pip.
pip install flask gunicorn
C'est un bon signe si nous ne recevons aucune erreur comme nous le voyons dans la capture d'écran suivante.
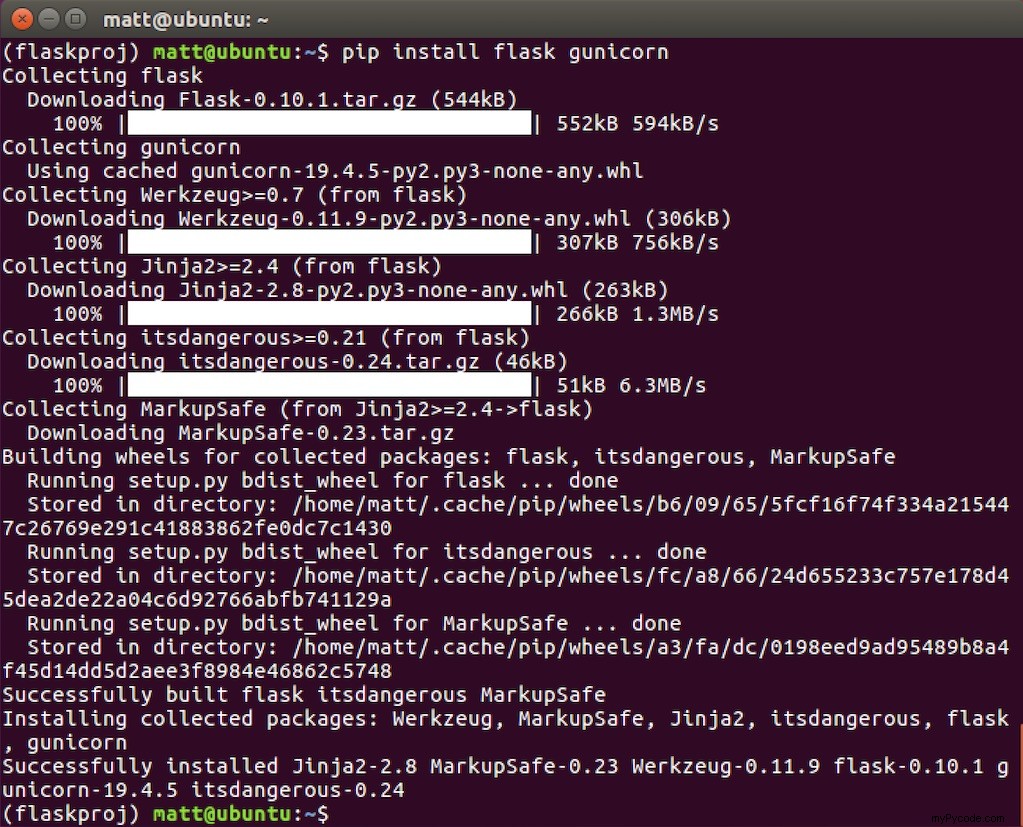
Créez un nouveau répertoire sous notre répertoire personnel qui stockera notre projet Flask. Changez de répertoire dans le nouveau dossier.
mkdir ~/flaskproj cd ~/flaskproj
Créez un nouveau fichier nommé __init__.py dans nos flaskproj répertoire afin que nous puissions tester pour nous assurer que Flask fonctionne correctement. Je préfère utiliser Vim mais Emacs et d'autres environnements de développement fonctionnent également très bien.
Dans __init__.py écrivez le code suivant.
from flask import Flask, Response
app = Flask(__name__)
@app.route("/")
def index():
return Response("It works!"), 200
if __name__ == "__main__":
app.run(debug=True)
Nous pourrions exécuter notre application avec le serveur de développement Flask en utilisant le python __init__.py commande. Au lieu de cela, exécutez l'application Flask avec Gunicorn. Allez dans le répertoire au-dessus du flaskproj dossier, dans notre cas nous pouvons saisir cd ~ puis utilisez le gunicorn commande :
gunicorn flaskproj:app

Super, nous pouvons afficher notre application Shell Flask dans le navigateur Web au localhost:8000 ou 127.0.0.1:8000 adresse.
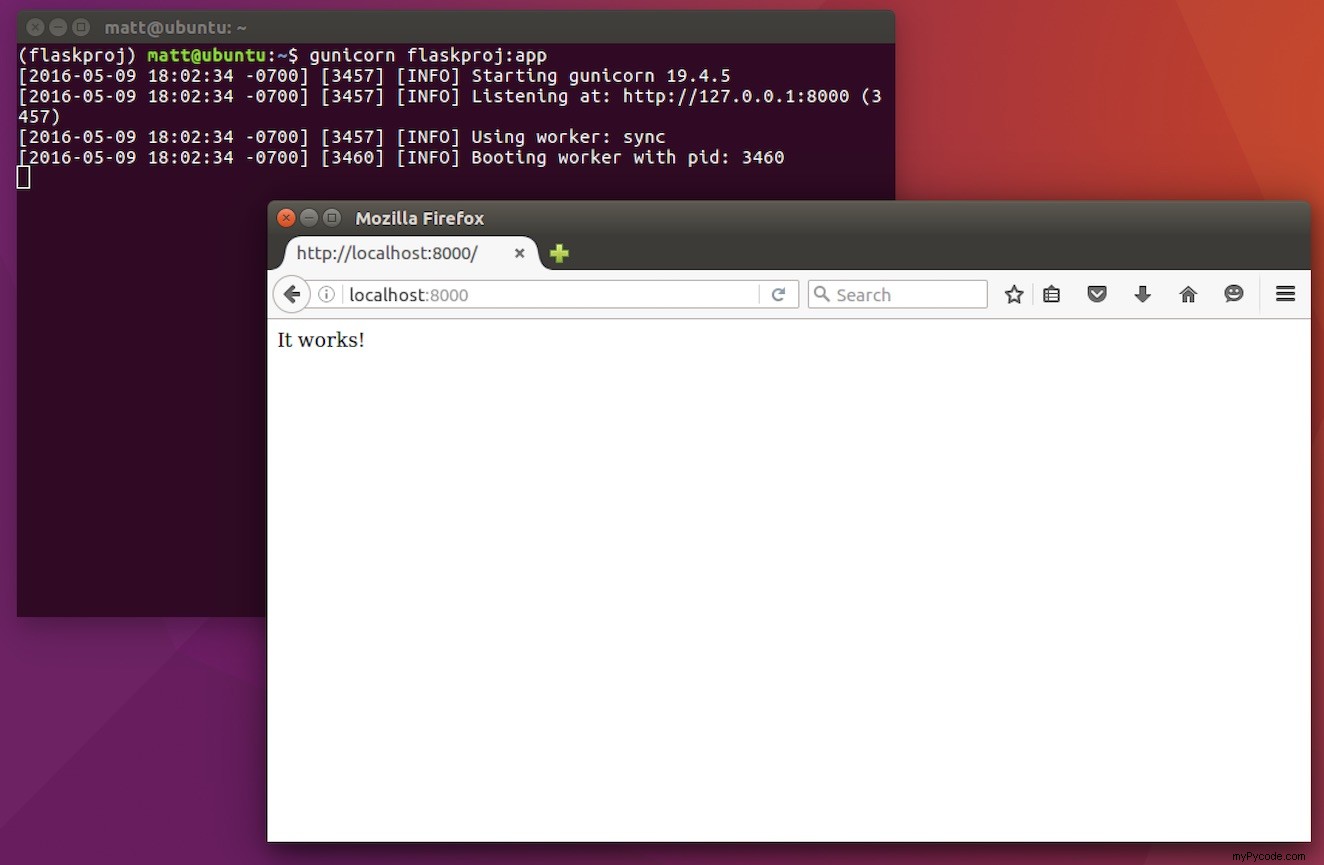
Nous sommes maintenant prêts pour un vrai développement Flask !
Prêt pour le développement
C'est une configuration simple pour développer avec Flask et Gunicorn sur Ubuntu 16.04. Si vous avez besoin d'un didacticiel détaillé étape par étape pour déployer votre application Web optimisée par WSGI dans un environnement de production, consultez le livre Full Stack Python Guide to Deployments.
Pour déterminer quoi coder ensuite pour votre projet Python, lisez les rubriques trouvées sur la page de table des matières.
Des questions? Contactez-moi via Twitter@fullstackpythonor @mattmakai. Je suis également sur GitHub avec le nom d'utilisateur mattmakai.
Quelque chose ne va pas avec ce message ? La source de cette page sur GitHuband soumet une pull request.