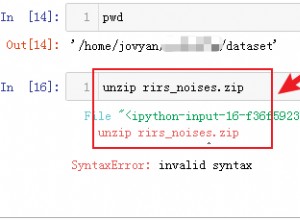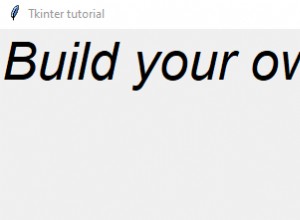Si vous avez des connaissances de base sur Python et que vous recherchez un IDE avec lequel travailler sur votre propre ordinateur, pensez au bloc-notes Jupyter. C'est un bon outil, en particulier pour les projets de Data Science.
Qu'est-ce que Jupyter Notebook ?
Jupyter Notebook est une application serveur-client open source utilisée pour créer et exécuter principalement des projets de science des données. D'où vient son nom ? JUPYTER est un acronyme de Ju lia, Pyt chérie, et R , car ce sont les premiers langages de programmation pris en charge par cet éditeur. Mais maintenant, Jupyter prend en charge plus de 40 langages de programmation. :-)
Dans cet éditeur, vous pouvez créer des documents appelés cahiers. Jupyter Project fournit une édition à exécuter sur un PC (vous pouvez exécuter l'application sans accès à Internet mais une installation est requise) et une autre édition à utiliser sans installation via votre navigateur avec accès à Internet. C'est fantastique, car vous pouvez choisir l'édition qui vous convient le mieux.
Jupyter est un éditeur populaire pour la science des données, car il fournit également des outils de visualisation, de simulation numérique et de nettoyage des données. Outre le codage, le document dans Jupyter peut contenir du texte enrichi ou des éléments multimédias tels que des images. Il est donc considéré comme un bon outil pour les projets nécessitant une analyse des données en temps réel et la création d'applications interactives de science des données. Il est très facile pour les débutants d'utiliser l'éditeur, surtout si vous apprenez Python.
Tout d'abord, vous devez savoir que cet éditeur est composé de deux composants :les noyaux et le tableau de bord . Qu'est-ce qu'un noyau dans Jupyter ? C'est le programme qui exécute des documents, effectue une complétion de code basée sur l'introspection, effectue des calculs et produit des résultats. Le noyau par défaut dans Jupyter est pour le langage Python. Il existe cependant des noyaux pour de nombreuses langues. Le deuxième composant de Jupyter est le tableau de bord . Il est utilisé comme gestionnaire de noyaux, le programme permettant d'afficher des cahiers et des documents, de les utiliser et de naviguer entre les fichiers. Un tableau de bord s'affiche juste après le lancement de Jupyter Notebook.
Mais qu'est-ce qu'un notebook dans Jupyter ? Les blocs-notes sont des documents produits par Jupyter contenant du code et des éléments de texte enrichi (images, liens et tableaux).
Comment démarrer avec Jupyter Notebook ?
Si vous souhaitez essayer Jupyter, vous pouvez utiliser l'option Essayer en allant sur le site Web à l'adresse https://try.jupyter.org et en démarrant un projet. Vous n'avez pas besoin d'installer d'outils, car le logiciel s'exécute dans votre navigateur. De cette façon, il est très facile de démarrer et c'est une bonne solution pour les personnes qui souhaitent tester si Jupyter est un éditeur approprié pour elles.
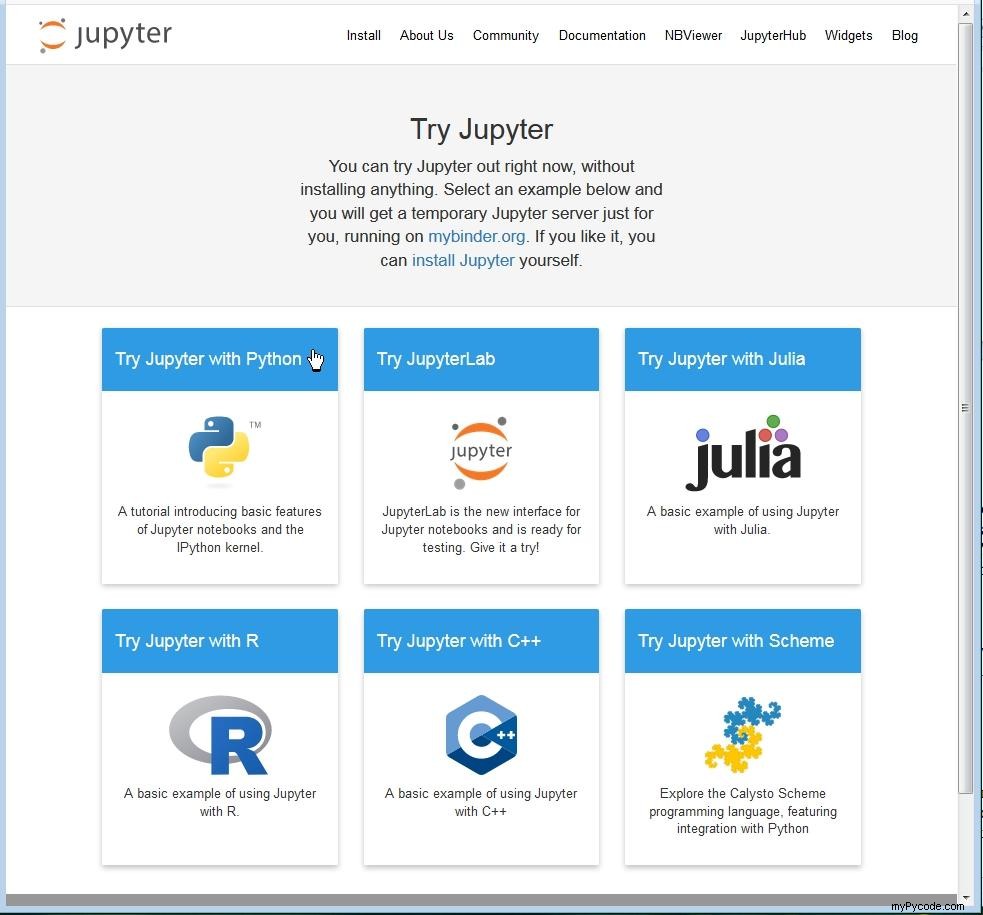
Sur ce site Web, vous verrez plusieurs sections, l'une d'entre elles est Essayez Jupyter avec Python . Cliquez dessus pour utiliser Python dans Jupyter. Le contenu de Jupyter sera affiché dans votre navigateur.

Comment installer le bloc-notes Jupyter ?
Si vous décidez d'installer cet environnement sur l'ordinateur, vous pouvez le faire de deux manières :vous pouvez installer Anaconda et l'utiliser pour appeler Jupyter, ou vous pouvez installer Python 3 avec le pip outil. La deuxième façon est pour les utilisateurs plus expérimentés. Que vous installiez le logiciel sur un système d'exploitation Windows ou Linux, le processus après avoir exécuté Anaconda sera le même. L'installation d'Anaconda sur Windows et Linux est décrite dans l'article sur l'IDE Spyder.
Après avoir installé Anaconda et lancé le Navigateur Anaconda , vous pouvez exécuter Jupyter Notebook en cliquant sur Lancer bouton.
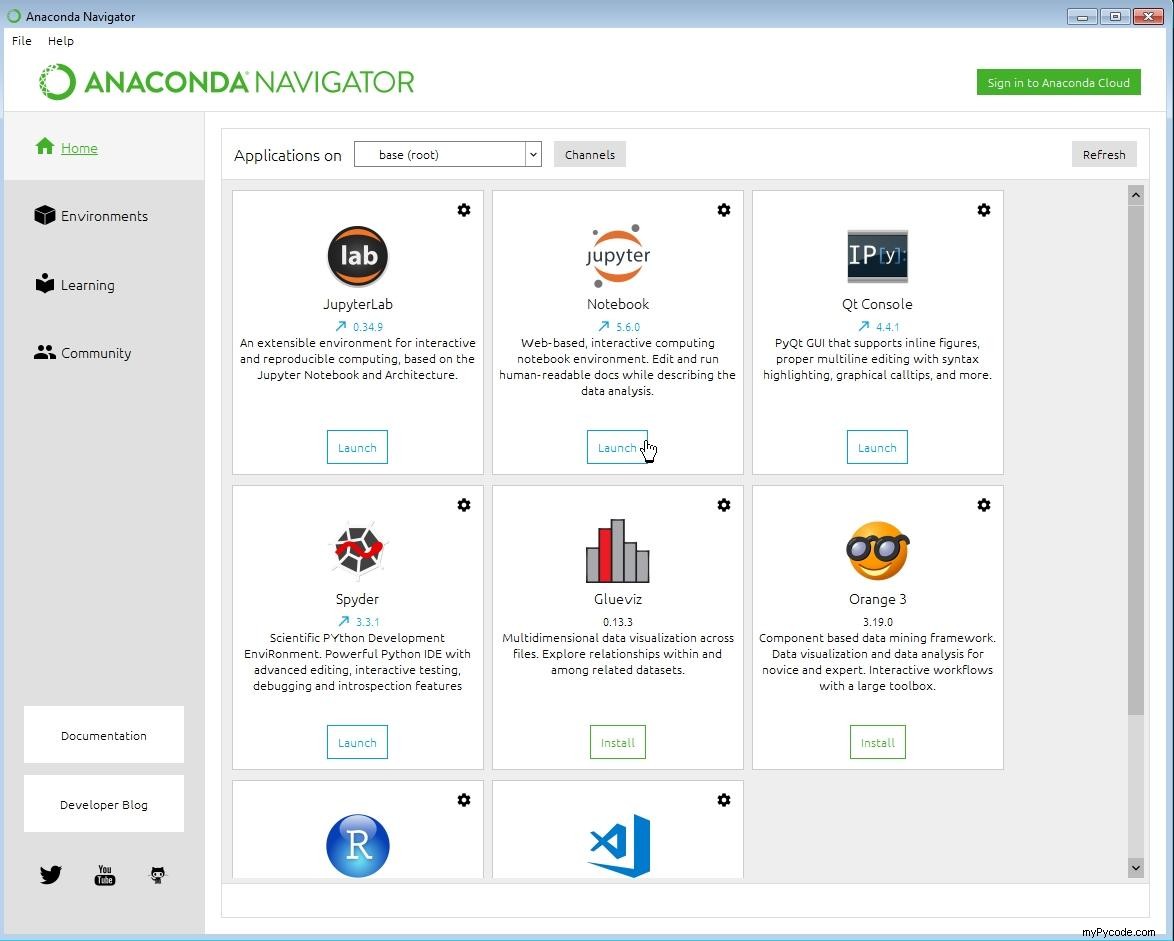
Comment créer et exécuter des scripts Python dans Jupyter ?
Dans le navigateur Web, vous verrez l'éditeur. Dans le Fichier onglet vous pouvez voir tous les dossiers et fichiers sur votre ordinateur. L'application s'ouvre dans le navigateur Web par défaut de votre ordinateur à l'adresse suivante :https://localhost:8888/tree
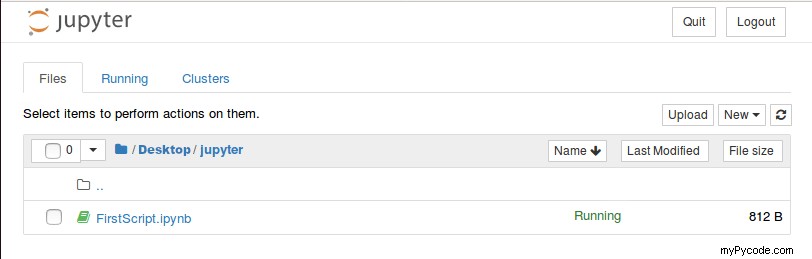
J'ai créé un jupyter dossier sur mon ordinateur, pour rassembler tous mes projets. Si vous allez dans votre dossier, vous êtes prêt à créer votre premier script Python. Sur la droite, développez Nouveau liste. Choisissez Python3 .
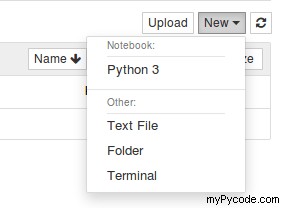
Vous verrez l'éditeur dans lequel vous écrivez le code. Regardez le nom de ce fichier (Sans titre ). Vous pouvez le changer en cliquant sur ce nom et en tapant un nouveau titre.
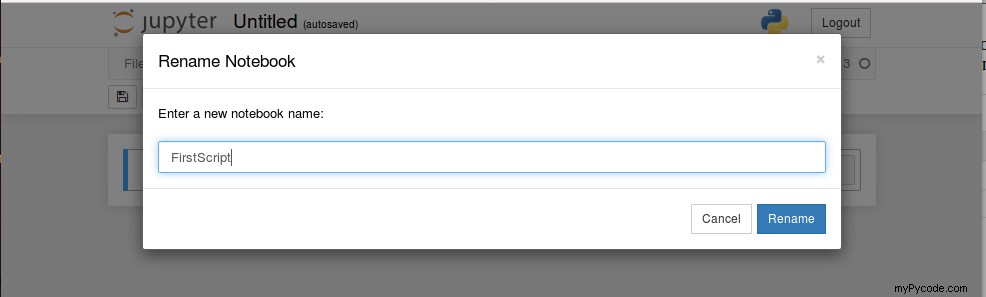
Cliquez sur Renommer bouton pour changer le nom de ce fichier.
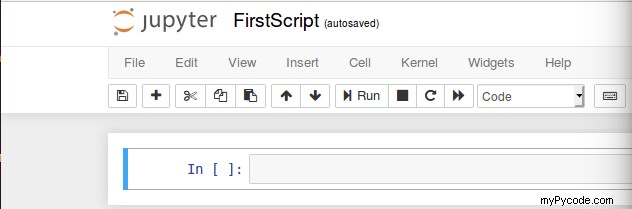
Maintenant, écrivez du code dans l'éditeur. Par exemple :
print('Hello world!')
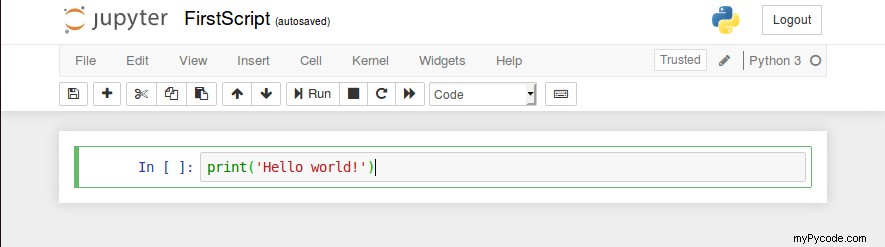
Cliquez sur Exécuter bouton pour exécuter le script.
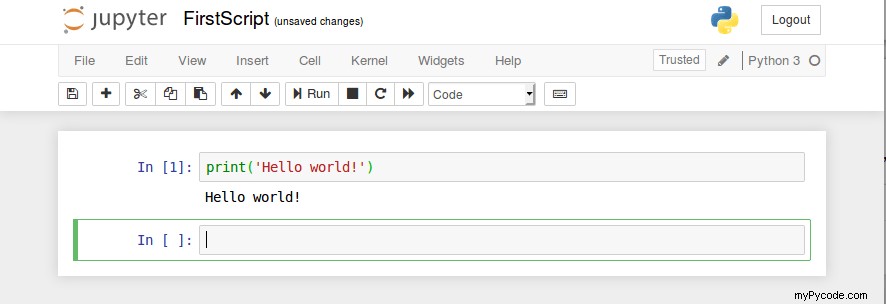
Dans le navigateur de l'onglet précédent, vous pouvez trouver la liste de vos fichiers. Notez que l'extension .ipynb a été ajouté au nom de votre script.
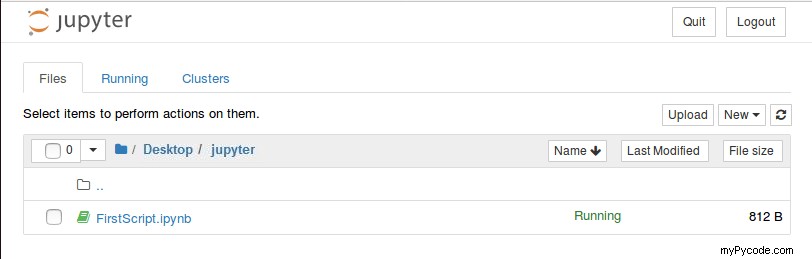
Si vous souhaitez arrêter votre script, accédez à l'onglet En cours d'exécution et cliquez sur l'onglet Arrêter bouton.

Le résultat est que le nom de votre fichier ne sera pas vert. Le vert vous indique que le bloc-notes est en cours d'exécution.
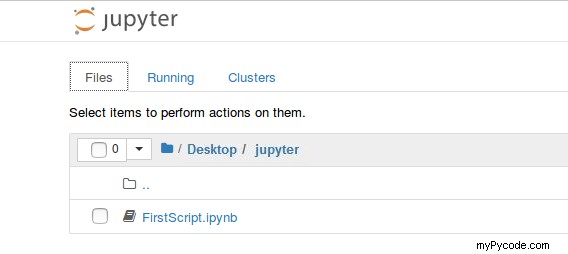
Si vous souhaitez effectuer une opération sur votre script, dans les Fichiers sélectionnez votre document.
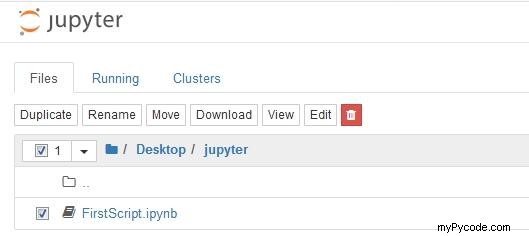
Au-dessus de l'éditeur s'affichera une barre de menus avec des options telles que Modifier, Afficher, Supprimer, Télécharger et autres. Cliquez sur Afficher et allez au dernier onglet avec une liste de cahiers. Vous verrez le nom du bloc-notes en vert (cela indique qu'il est en cours d'exécution) et le Arrêt le bouton s'affichera en orange.
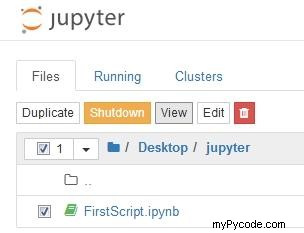
L'icône rouge vous permet de supprimer le fichier de votre dossier.
Si vous cliquez sur le nom du fichier, vous pouvez le modifier.
Fonctionnalités de Jupyter Notebook qui vous aident à écrire du code
Le format de fichier pour les blocs-notes dans Jupyter est .ipynb . Il s'agit d'un format de fichier JSON utilisé pour décrire le contenu d'un bloc-notes. Chaque document est constitué de cellules. Chaque cellule contient du texte, une figure ou un autre élément du document qui peut être décrit par du texte au format JSON.
Après avoir ouvert l'éditeur, vous pouvez y voir un menu et une barre d'outils. Ceux-ci vous permettent d'ouvrir un nouveau fichier, de l'enregistrer, de le modifier, etc. Sous le menu et la barre d'outils, il y a un ensemble de cellules où vous pouvez écrire du code ou du texte. Vous pouvez commencer à taper du code Python directement dedans. Jupyter vous permet d'exécuter du code dans une cellule en cliquant sur Exécuter cette cellule bouton.

Vous verrez le résultat sous la cellule. La prochaine cellule de code vide est créée automatiquement.

Lors de la saisie du code, l'éditeur ajoutera automatiquement des parenthèses fermantes, des crochets et des guillemets, ce qui permet d'écrire du code plus rapidement. La syntaxe est codée par couleur afin que votre code soit plus lisible.
Si vous souhaitez ajouter une nouvelle cellule, vous pouvez cliquer sur l'icône plus.

Le résultat après l'ajout de la nouvelle cellule :
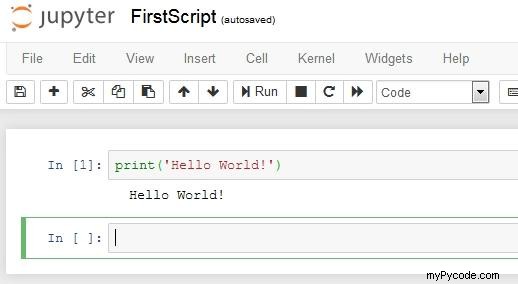
Vous pouvez changer le type de cellule à partir de Code à Marque pour inclure un texte explicatif dans votre cahier.
Cliquez dans la nouvelle cellule vide.
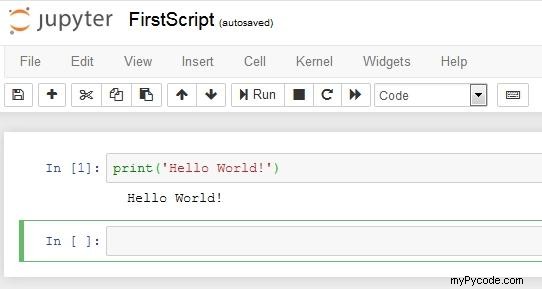
Choisissez ensuite Markdown dans la liste déroulante de la barre d'outils.
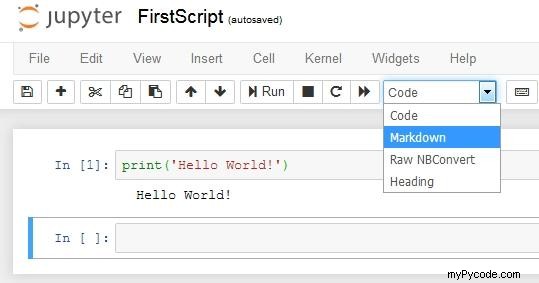
Comme vous le constatez, dans ce cas, l'éditeur n'a pas ajouté la parenthèse fermante.
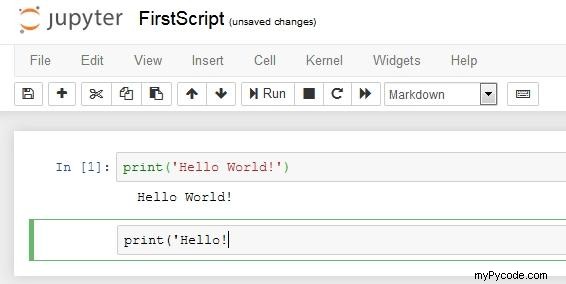
Le choix de la meilleure option dépend de vos besoins particuliers.
Si vous souhaitez exécuter toutes les cellules, cliquez sur Exécuter dans la barre d'outils ou sélectionnez dans le menu Cellule → Tout exécuter .
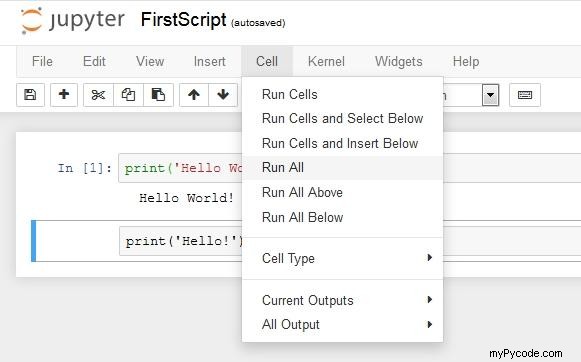
Dans le Code option le résultat est affiché sous le code, dans le Markdown option, le code est affiché sous forme de texte formaté.
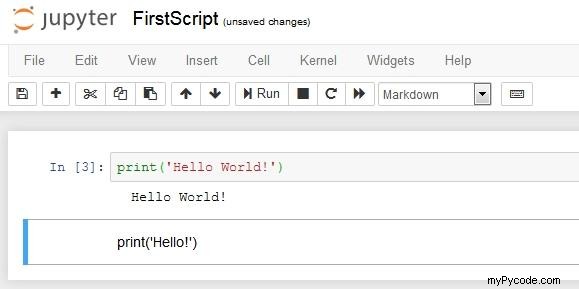
Si vous double-cliquez dans la cellule, vous pouvez à nouveau modifier votre code.
Comme vous le voyez, il est également possible d'exécuter des cellules en dessous de la cellule courante.
Pour exécuter une cellule, vous pouvez également appuyer sur Ctrl+Entrée .
Un moyen simple d'ajouter une nouvelle cellule au-dessus ou en dessous de la cellule actuelle consiste à cliquer dans la première cellule et à sélectionner dans le menu Insérer → Insérer une cellule au-dessus (ou Insérer la cellule ci-dessous ).
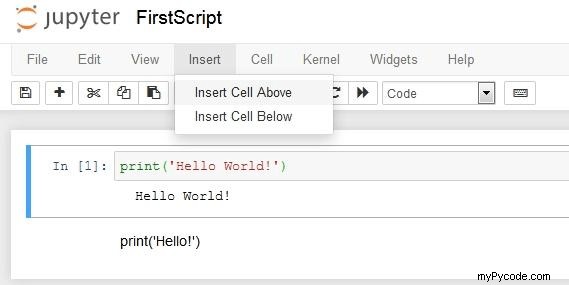
La nouvelle cellule s'affiche. Vous pouvez également le faire en sélectionnant Insérer puis en tapant A pour ci-dessus pour B pour ci-dessous.
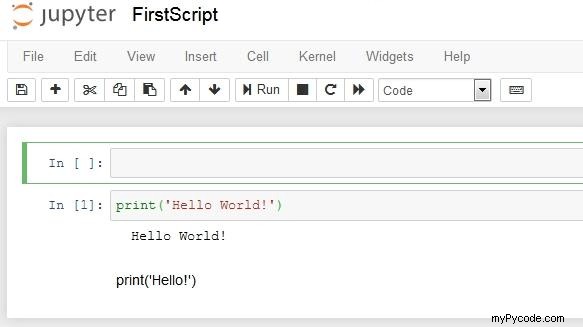
Vous pouvez faire défiler vos cellules en appuyant sur les touches fléchées du clavier.
Si vous devez supprimer une cellule, cliquez sur la cellule, puis cliquez sur l'icône des ciseaux dans la barre d'outils ou sélectionnez dans le menu Édition → Couper ou Modifier → Supprimer des cellules .
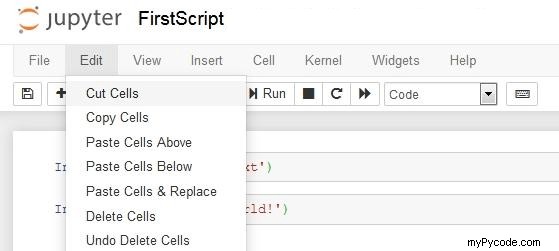
Pour insérer une image dans votre bloc-notes, assurez-vous d'abord que vous modifiez la cellule dans Markdown mode, puis sélectionnez dans le menu Édition → Insérer une image .
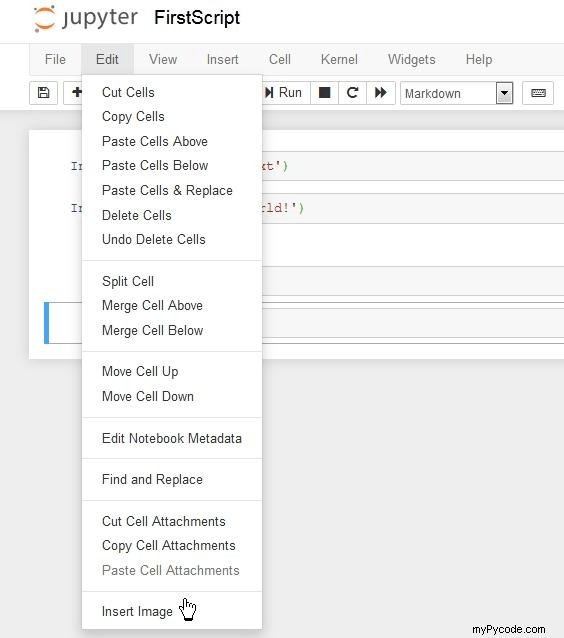
Ensuite, téléchargez le fichier depuis votre ordinateur, confirmez-le et dans la cellule, vous verrez un message similaire à celui ci-dessous.
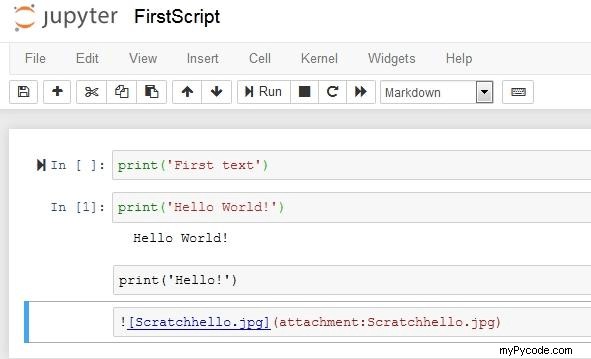
Exécutez votre cellule pour voir le résultat...

Vous pouvez enregistrer votre bloc-notes à l'aide d'un point de contrôle. Sélectionnez dans le menu Fichier → Enregistrer et point de contrôle . Le bloc-notes et le point de contrôle seront mis à jour.
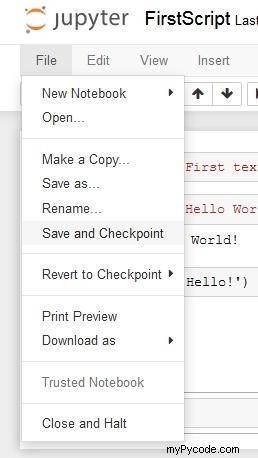
Qu'est-ce qu'un point de contrôle ? C'est le contenu de votre cahier à un moment donné. Si vous n'enregistrez pas le fichier et que quelque chose ne va pas dans l'éditeur, vous pouvez récupérer votre travail en sélectionnant dans le menu Fichier → Revenir au point de contrôle .
L'éditeur Jupyter fournit également une option pour masquer ou afficher l'en-tête ou la barre d'outils. Vous choisissez dans le menu Affichage → Basculer l'en-tête ou Affichage → Basculer la barre d'outils . Dans la vue menu que vous pouvez également trouver sur la liste Toggle Line Numbers . Cela vous permet de masquer ou d'afficher les numéros de ligne dans les cellules.
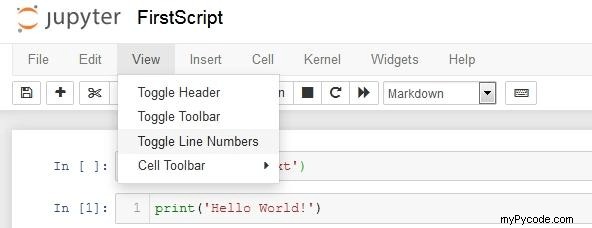
Vous pouvez travailler dans le Terminal en choisissant dans la liste déroulante Nouveau → Terminal .
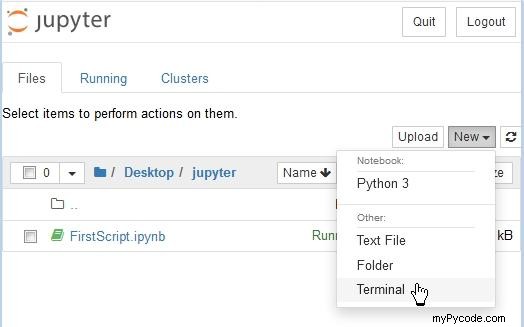
Le Terminal s'affichera dans votre navigateur.
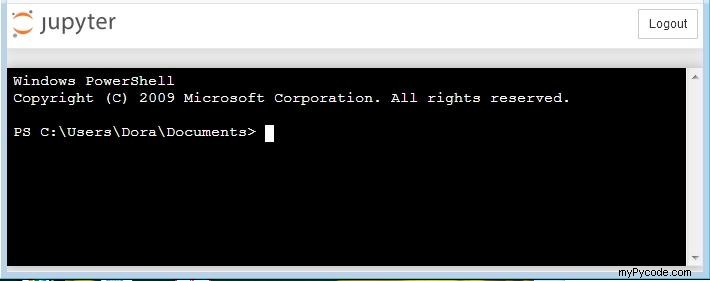
Vous pouvez maintenant écrire Python commandes et écrire du code.
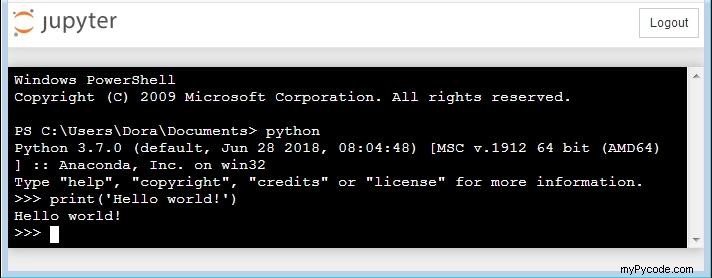
Bien sûr, Jupyter affiche également des tracés en tant que résultats.
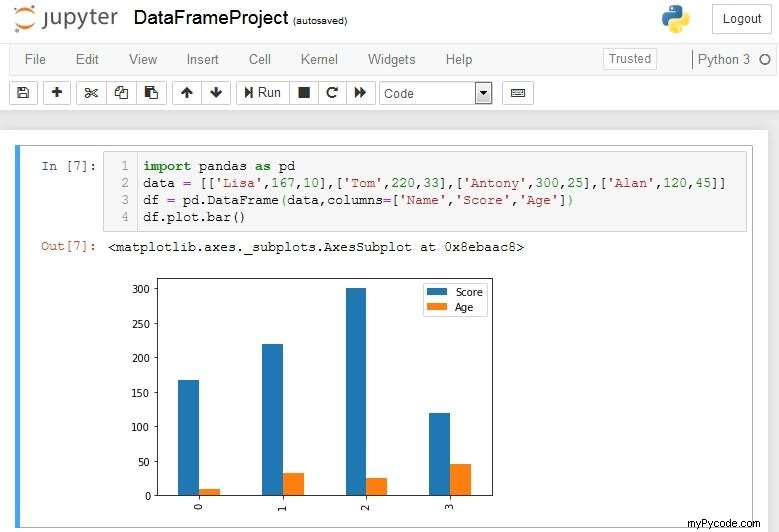
Résumé
Il y a encore plus de fonctionnalités dans le Jupyter Notebook que vous trouverez utiles. Dans cet article, cependant, je n'ai décrit que certains d'entre eux comme l'ajout d'images au document, tracer des tracés à partir de données données, en utilisant et opérant sur des cellules dans le code, en utilisant le Code ou Markdown modes, définition des modes de numérotation des lignes , et à l'aide du Terminal . Vous avez également découvert comment installer Jupyter Notebook et comment créer et exécuter un script Python. Bien que cet IDE puisse être utilisé pour écrire différents types d'applications en Python, il est principalement utilisé pour les projets Data Science. Vous y trouverez donc tous les outils et fonctions nécessaires à ce type de projet. Je pense que ce petit guide de Jupyter Notebook vous aidera à choisir le meilleur éditeur pour écrire des scripts Python. Essayez-le dès aujourd'hui !