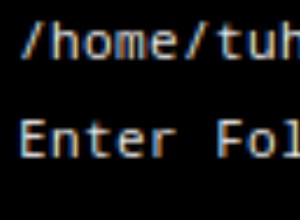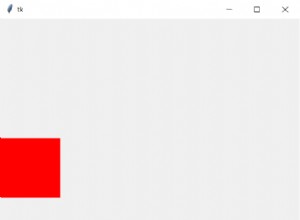Votre application Web en direct doit être déployée et exécutée ailleurs que dans votre environnement de développement local. Cet emplacement de déploiement est appelé « environnement de production » et il est construit à partir d'un ou plusieurs serveurs.
Apprenons à provisionner un serveur privé virtuel (VPS) Ubuntu Linux 16.04 LTS sur Linode qui peut être utilisé à des fins de production ou de développement.
S'inscrire à Linode
Nous avons besoin d'un compte Linode pour provisionner un serveur, alors commencez par diriger votre navigateur Web vers Linode.com. Leur page de destination ressemblera à l'image suivante.
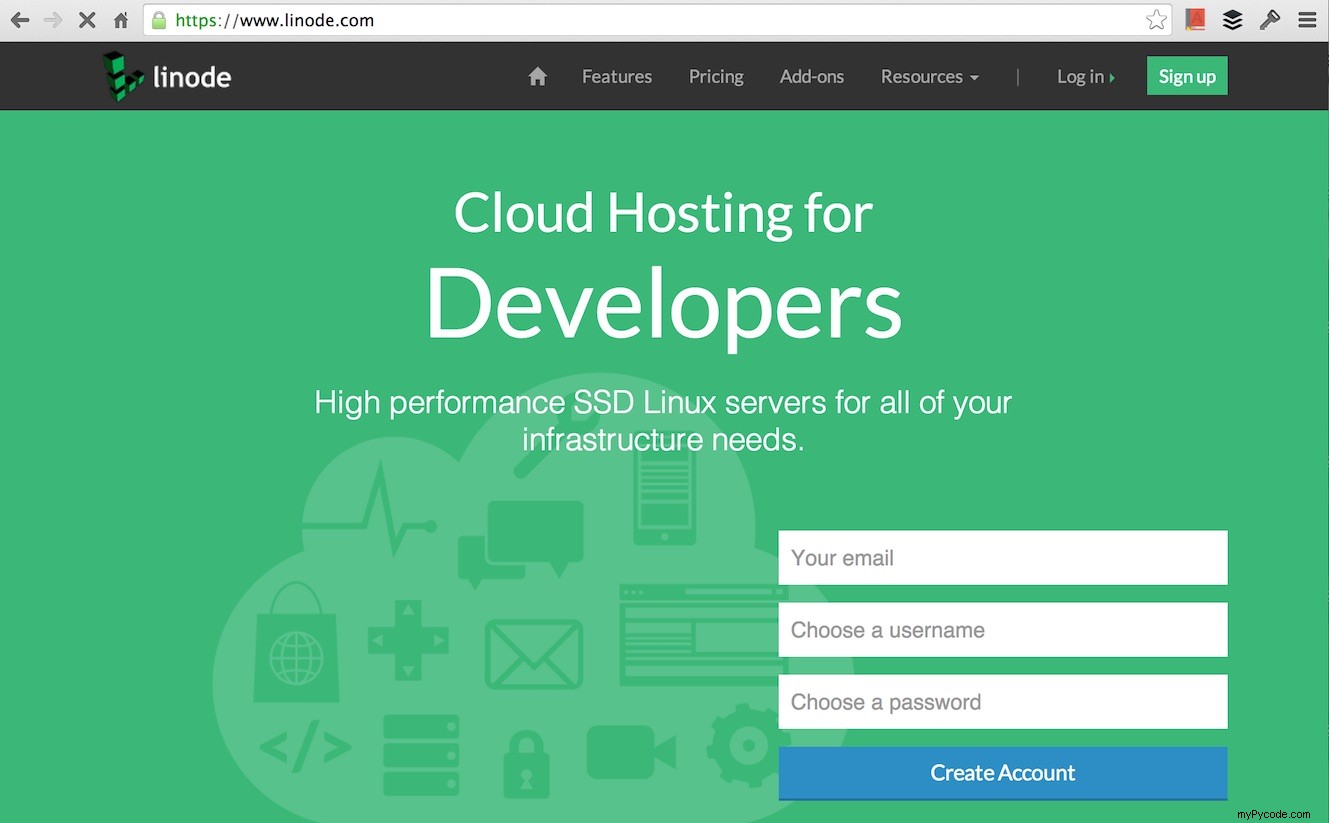
Ouvrez un compte.
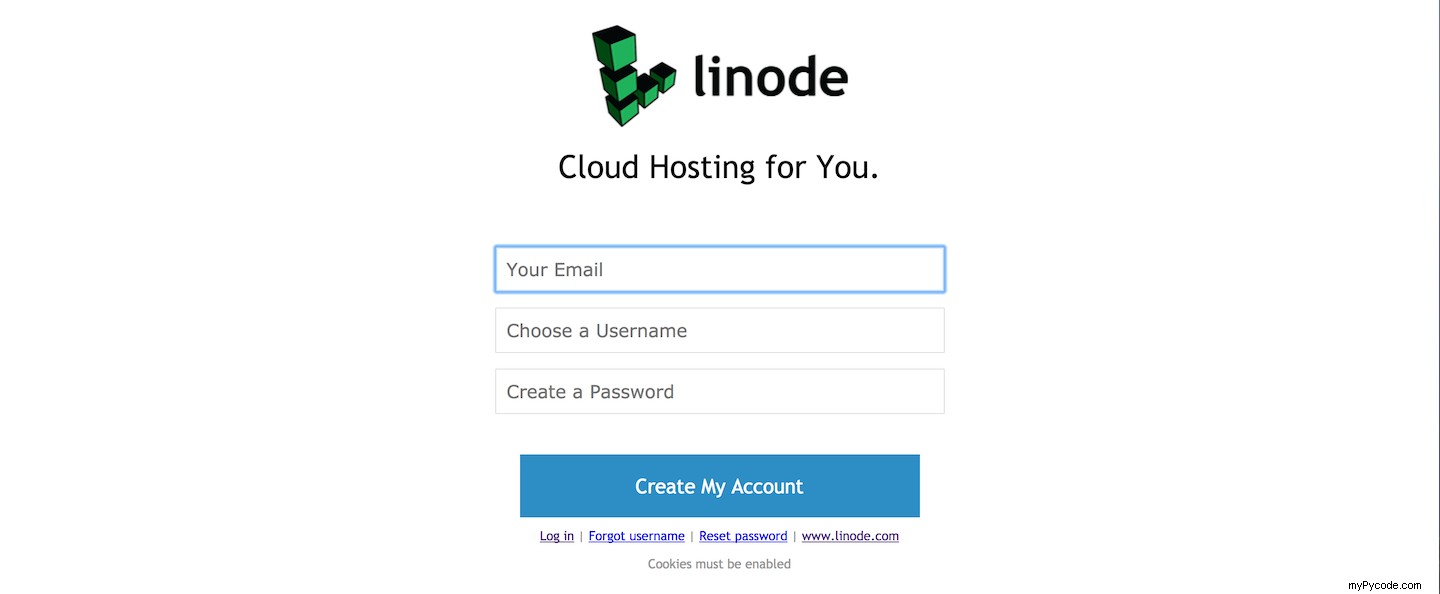
Vous devriez recevoir un e-mail de confirmation de compte. Remplissez les informations appropriées et ajoutez un crédit initial à votre compte. Si vous souhaitez entrer un code de parrainage, le mien est bfeecaf55a83cd3dd224a5f2a3a001fdf95d4c3d . Votre compte fera l'objet d'un examen rapide pour s'assurer que vous n'êtes pas un robot de spam malveillant, puis votre compte sera entièrement activé.
Une fois votre compte activé, actualisez la page. La nouvelle page vous permettra d'ajouter une instance Linode.
Provisionner un serveur pour 5 $ ou 10 $/mois (selon la quantité de mémoire et de stockage souhaitée) est plus que suffisant pour les applications Web Python à petite échelle.
Sélectionnez l'option 1024 et l'emplacement du centre de données de votre choix. J'ai choisi Newark, NJ parce que j'ai grandi dans le nord du NJ et sinon l'emplacement n'est pas important pour mon déploiement. Si la plupart de vos utilisateurs se trouvent dans une région spécifique, vous devez sélectionner l'emplacement du centre de données le plus proche d'eux.
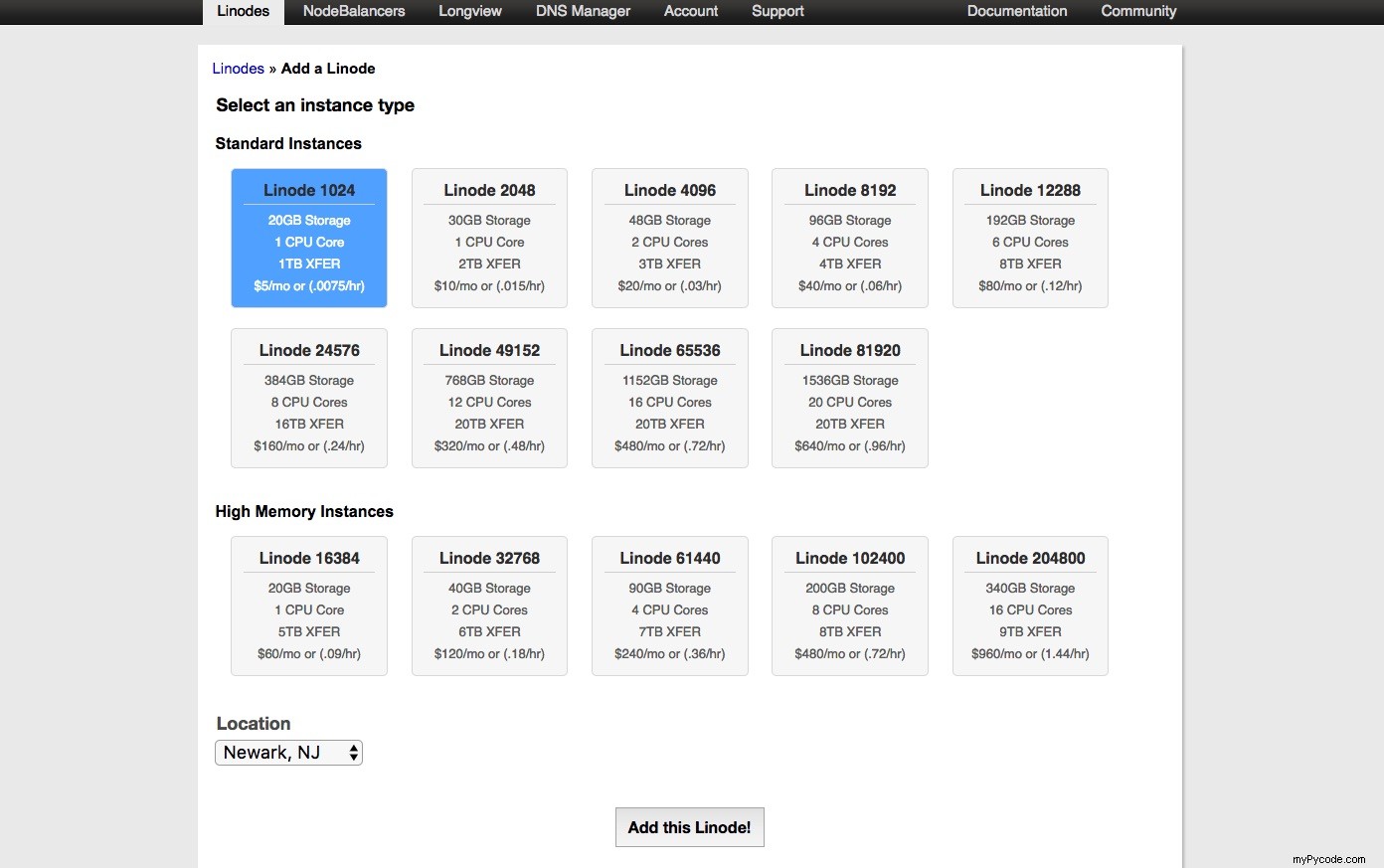
Cliquez sur "Ajouter ce Linode!" et un tableau de bord apparaîtra qui montre que le Linode est en cours de provisionnement.
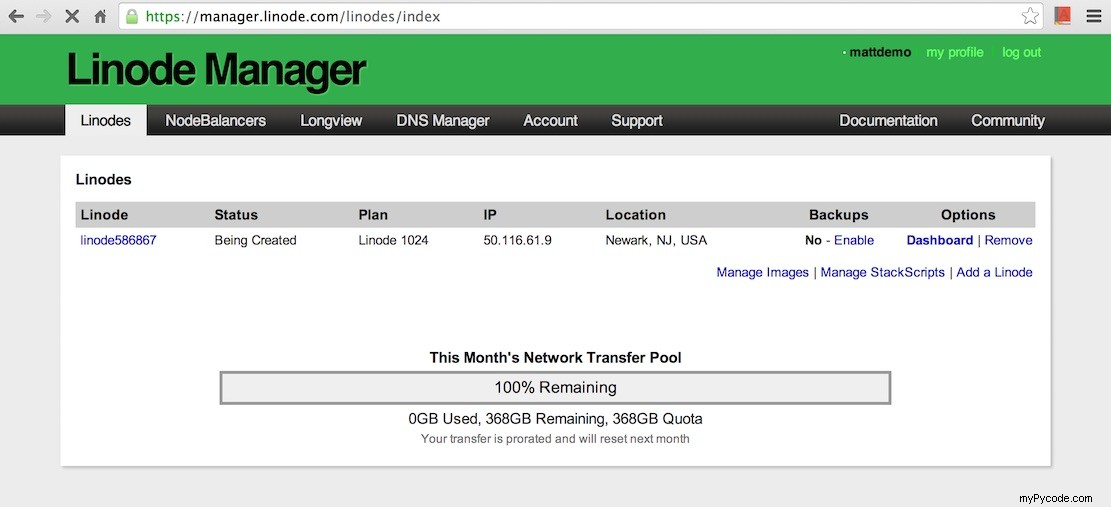
Actualisez la page et recherchez que l'état passe à "Tout neuf". Notez ou copiez l'adresse IP car elle sera nécessaire plus tard pour vous connecter en SSH au serveur, puis cliquez sur le nom du Linode. Une page apparaîtra pour afficher plus d'informations sur votre nouveau serveur privé virtuel.
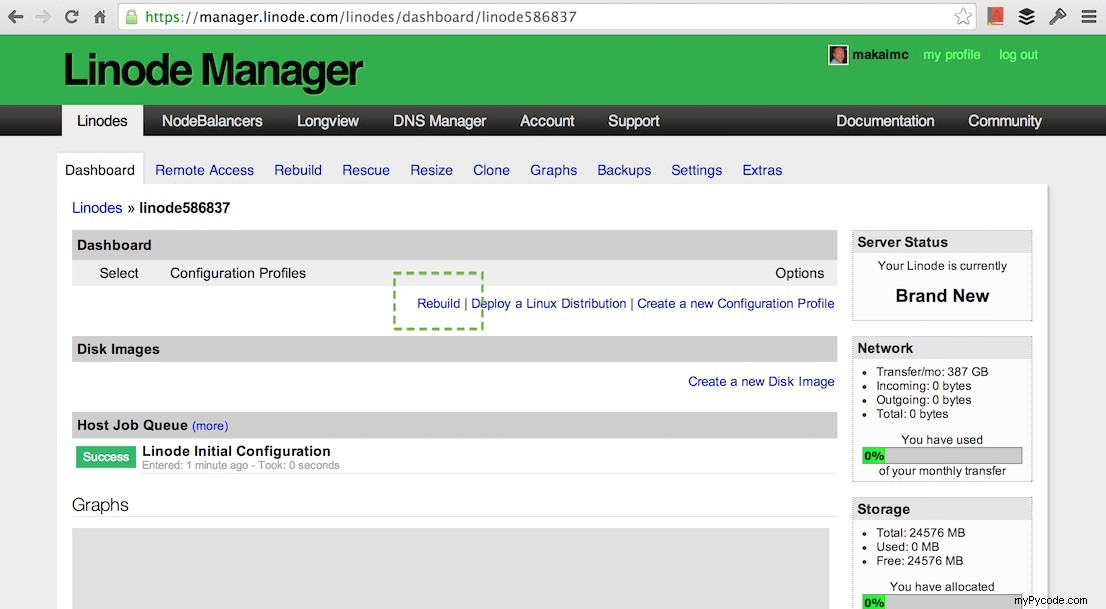
Cliquez sur le lien "Reconstruire".
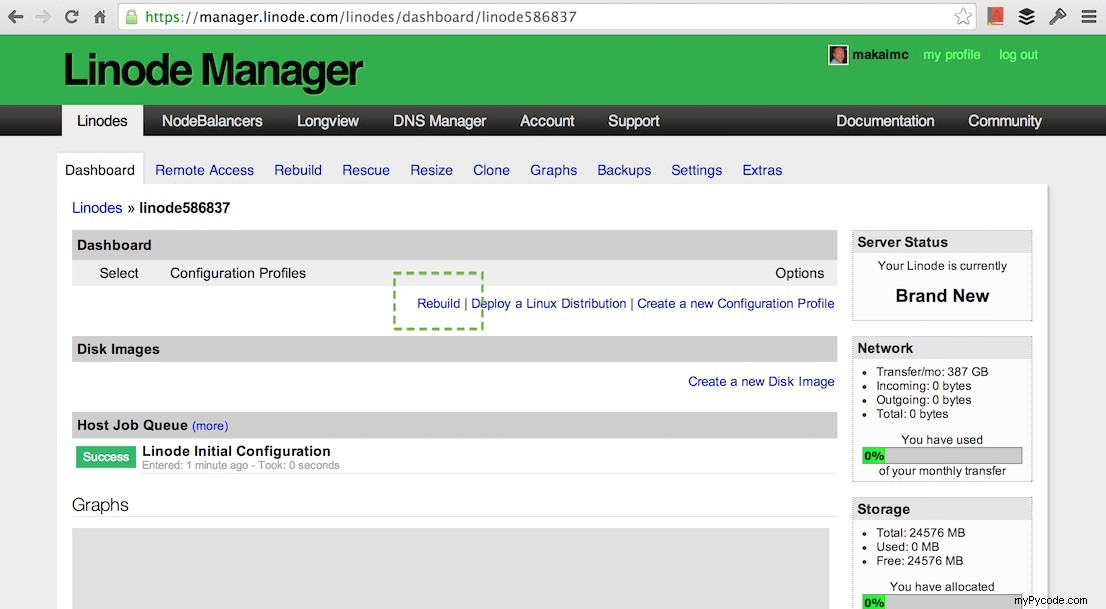
Sélectionnez Ubuntu 16.04, qui est la version actuelle du support à long terme (LTS) et a un cycle de vie de support de 5 ans. Cette version recevra des mises à jour de sécurité jusqu'en avril 2021, comme indiqué sur la page wiki Ubuntu pour les versions LTS.
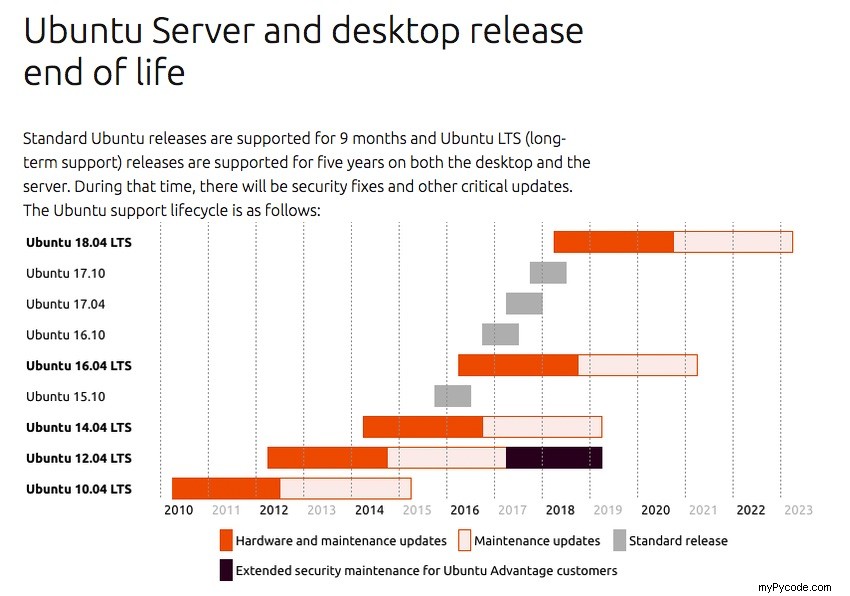
Saisissez un mot de passe racine. Assurez-vous de saisir soigneusement le mot de passe et de vous en souvenir ! Le mot de passe sera nécessaire lorsque vous vous connecterez au serveur en tant qu'utilisateur root. La "Taille du disque de déploiement" et le "Disque d'échange" peuvent être laissés à leurs valeurs par défaut.
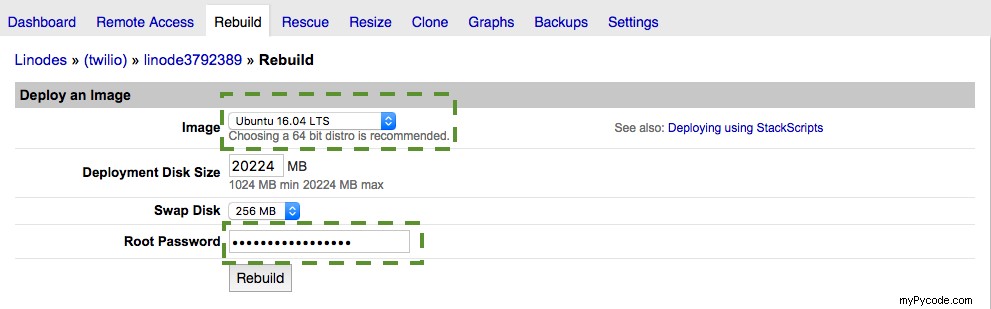
Lorsque le processus de construction commencera, Linode nous renverra à la page du tableau de bord de notre serveur. Les barres de progression afficheront l'état et dans quelques minutes, le serveur sera prêt à démarrer.
Démarrer et se connecter
Cliquez sur le bouton "Boot" et le processus de démarrage d'Ubuntu commencera. Le démarrage devrait prendre moins d'une minute. Affichez vos lignes de commande locales car nous en aurons besoin pour nous connecter à la machine distante.
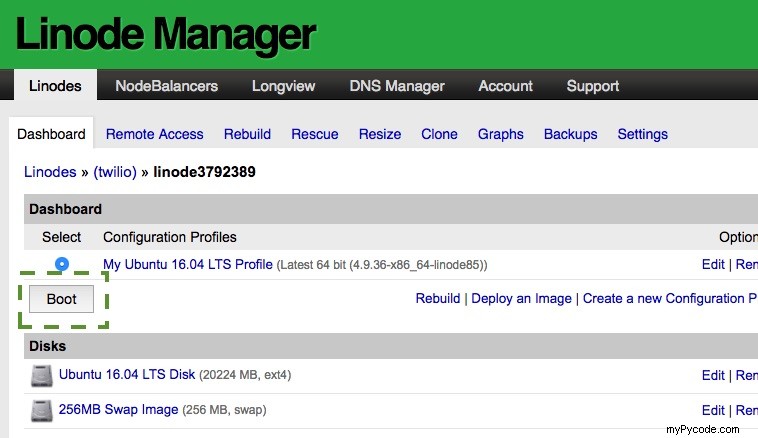
SSH dans votre serveur avec ssh [email protected]{ip.address.here} où{ip.address.here} est l'adresse IP de votre serveur, qui se trouve sur le tableau de bord Linode. Par exemple, si l'adresse IP de votre nouveau Linode est 66.175.209.129, vous entrerez ssh [email protected] .
Vous recevrez probablement une invite comme l'avertissement suivant. Cette invite indique que vous ne vous êtes jamais connecté à ce serveur auparavant et vous demande si vous êtes sûr que la signature de cet hôte correspond au serveur sur lequel vous avez l'intention de vous connecter. Entrez yes puis entrez le mot de passe root que vous avez créé lors de l'étape précédente de provisionnement du serveur Linode.
The authenticity of host '66.175.209.192 (66.175.209.192)' can't be established. RSA key fingerprint is 51:3c:ba:bc:c3:83:1a:36:b1:2d:e3:f6:6d:f0:11:56. Are you sure you want to continue connecting (yes/no)? yes
Un message comme "Bienvenue dans Ubuntu 16.04.3 LTS" apparaîtra suivi d'une invite. Nous pouvons maintenant entrer des commandes sur la machine distante pour sécuriser et configurer le serveur.
Étapes suivantes
Vous êtes prêt à commencer à configurer votre serveur. Vous voudrez immédiatement créer des clés SSH et désactiver les connexions par mot de passe ainsi qu'installer des outils commefail2ban.
Des questions? Contactez-moi via Twitter@fullstackpythonor @mattmakai. Je suis également sur GitHub avec le nom d'utilisateur mattmakai.
Vous voyez quelque chose qui ne va pas dans ce message ? La source de cette page sur GitHuband soumet une pull request.