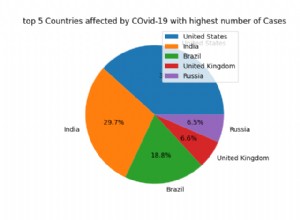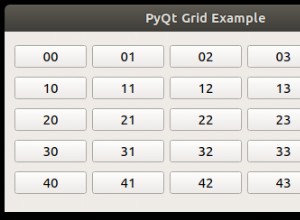Correction rapide : Python lève le ImportError: No module named pandas lorsqu'il ne trouve pas l'installation de Pandas. La source la plus fréquente de cette erreur est que vous n'avez pas installé Pandas explicitement avec pip install pandas .
Alternativement, vous pouvez avoir différentes versions de Python sur votre ordinateur et Pandas n'est pas installé pour la version particulière que vous utilisez. Pour résoudre ce problème, exécutez pip install pandas dans votre terminal Linux/MacOS/Windows.
Problème :Vous venez de découvrir les capacités impressionnantes de la bibliothèque Pandas et vous voulez l'essayer, alors vous commencez avec le import suivant déclaration que vous avez trouvée sur le Web :
import pandas as pd
Ceci est censé importer la bibliothèque Pandas dans votre environnement (virtuel). Cependant, il ne génère que l'erreur d'importation suivante :aucun module nommé pandas !
>>> import pandas as pd ImportError: No module named pandas on line 1 in main.py
Vous pouvez reproduire cette erreur dans le shell Python interactif suivant :
Pourquoi cette erreur s'est-elle produite ?
La raison en est que Python ne fournit pas de Pandas dans sa bibliothèque standard. Vous devez d'abord installer Pandas !
Avant de pouvoir importer le module Pandas, vous devez l'installer à l'aide du gestionnaire de packages de Python pip . Vous pouvez exécuter la commande suivante dans votre shell Windows (sans le $ symbole):
$ pip install pandas
Voici la capture d'écran sur ma machine Windows :
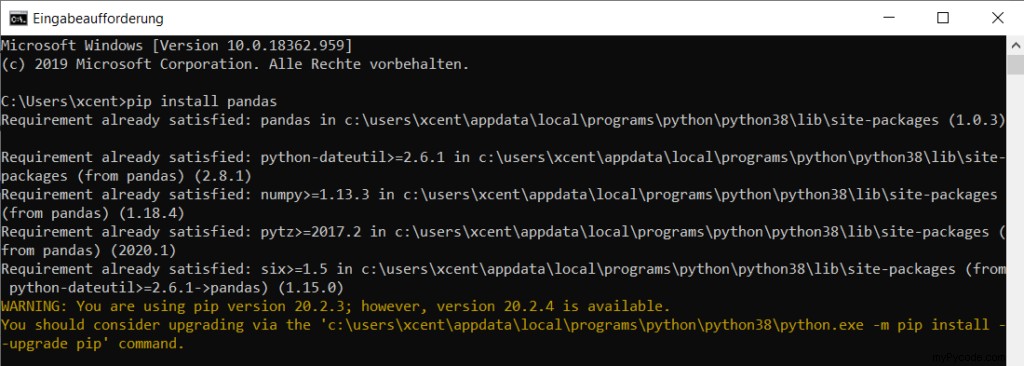
Cette commande simple installe Pandas dans votre environnement virtuel sous Windows, Linux et macOS.
Cela suppose que vous savez que votre version de pip est mise à jour. Si ce n'est pas le cas, utilisez les deux commandes suivantes (il n'y a pas de mal à le faire de toute façon) :
$ python -m pip install – upgrade pip ... $ pip install pandas
Voici comment cela se passe sur ma ligne de commande Windows :

Le message d'avertissement a disparu !
Si vous avez besoin d'actualiser vos compétences Pandas, consultez les feuilles de triche Pandas suivantes. J'ai compilé les 5 meilleures dans cet article :
Article connexe : Les 5 meilleures feuilles de triche des pandas
Comment réparer "ImportError :Aucun module nommé pandas" dans PyCharm
Si vous créez un nouveau projet Python dans PyCharm et essayez d'importer la bibliothèque Pandas, l'erreur suivante s'affichera :
Traceback (most recent call last):
File "C:/Users/xcent/Desktop/Finxter/Books/book_dash/pythonProject/main.py", line 1, in <module>
import pandas as pd
ModuleNotFoundError: No module named 'pandas'
Process finished with exit code 1 La raison en est que chaque projet PyCharm, par défaut, crée un environnement virtuel dans lequel vous pouvez installer des modules Python personnalisés. Mais l'environnement virtuel est initialement vide, même si vous avez déjà installé Pandas sur votre ordinateur !
Voici une capture d'écran :
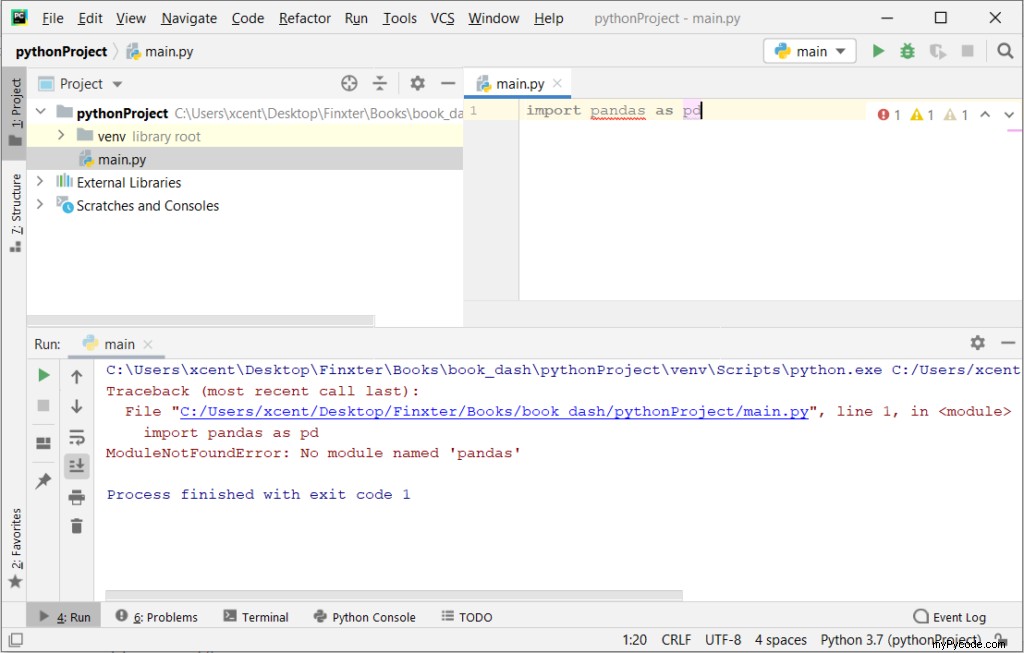
La solution est simple :utilisez les info-bulles d'installation de PyCharm pour installer Pandas dans votre environnement virtuel :deux clics et le tour est joué !
Tout d'abord, faites un clic droit sur le pandas texte dans votre éditeur :
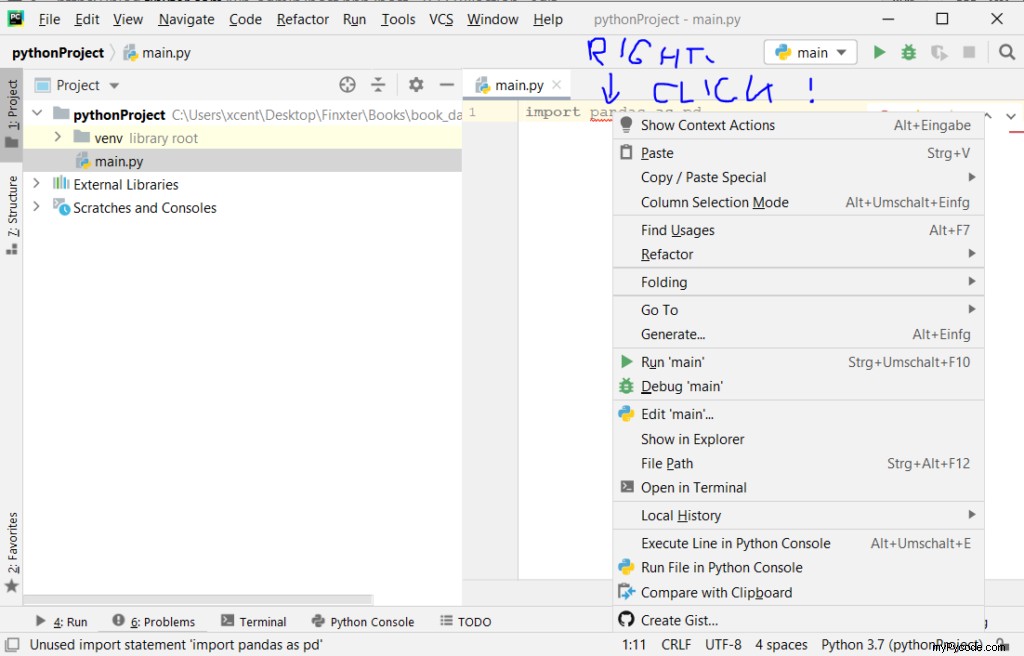
Ensuite, cliquez sur "Show Context Actions " dans votre menu contextuel. Dans le nouveau menu qui apparaît, cliquez sur "Install Pandas" et attendez que PyCharm termine l'installation.
Le code s'exécutera une fois l'installation terminée avec succès.
Comme alternative, vous pouvez également ouvrir l'outil "Terminal" en bas et taper :
pip install pandas
Si cela ne fonctionne pas, vous pouvez changer l'interpréteur Python pour une autre version en utilisant le tutoriel suivant :
- https://www.jetbrains.com/help/pycharm/2016.1/configuring-python-interpreter-for-a-project.html
Vous pouvez également installer manuellement une nouvelle bibliothèque telle que Pandas dans PyCharm en procédant comme suit :
- Ouvrir
File > Settings > Projectdans le menu PyCharm. - Sélectionnez votre projet actuel.
- Cliquez sur le
Python Interpreterdans l'onglet de votre projet. - Cliquez sur le petit
+symbole pour ajouter une nouvelle bibliothèque au projet. - Tapez maintenant la bibliothèque à installer, dans votre exemple Pandas, et cliquez sur
Install Package. - Attendez que l'installation se termine et fermez toutes les fenêtres contextuelles.
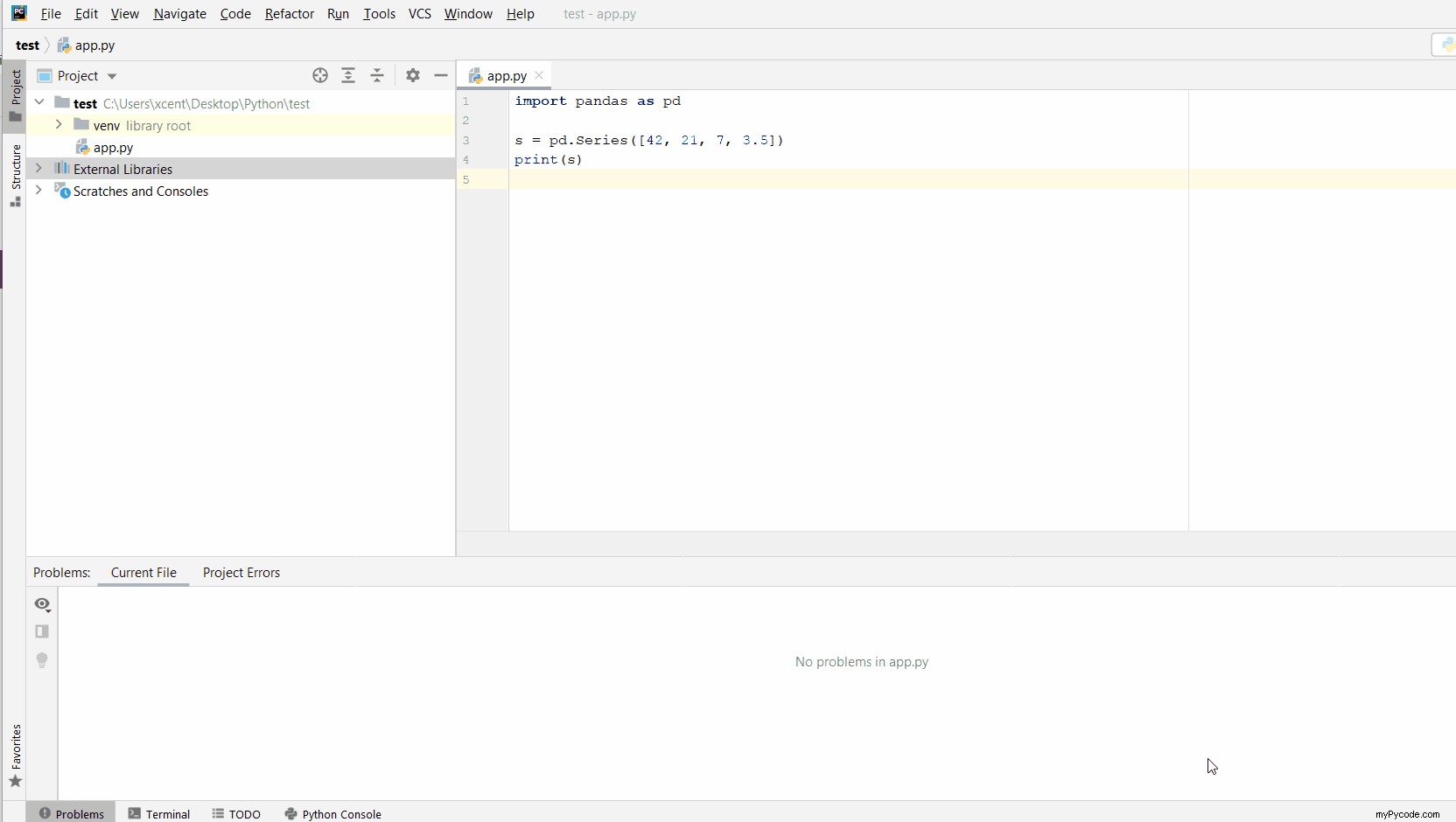
Voici une introduction complète à PyCharm :
Article connexe : PyCharm :un guide illustré utile
Autres façons d'installer Pandas
J'ai trouvé un excellent didacticiel en ligne sur la façon dont cette erreur peut être résolue de certaines manières qui ne sont pas abordées ici (par exemple, lors de l'utilisation d'Anaconda). Vous pouvez regarder la vidéo du didacticiel ici :
Et une superbe capture d'écran vous guidant à travers un organigramme est disponible ici :
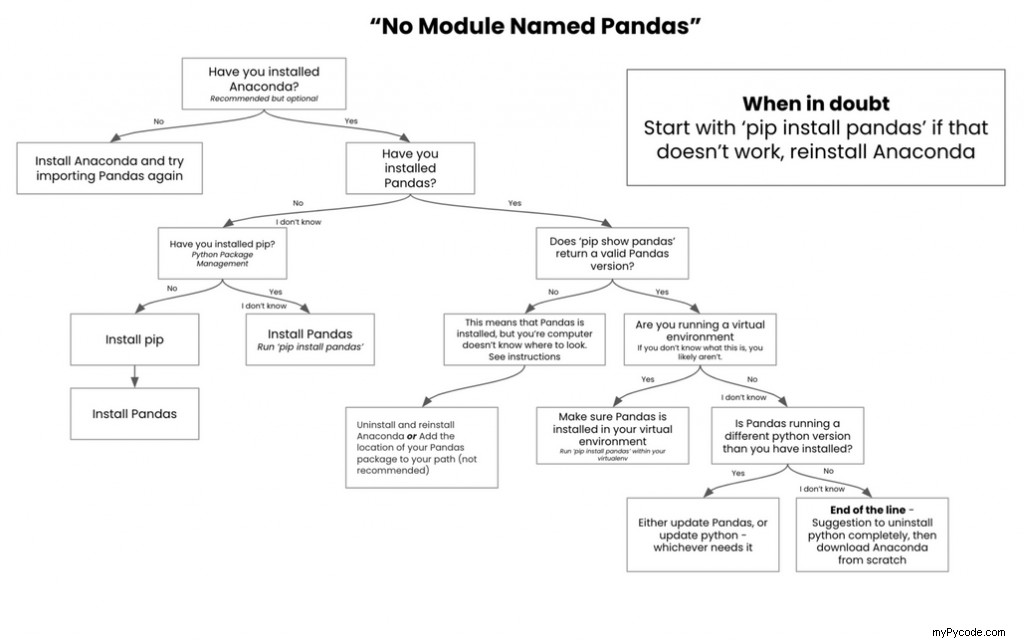
Enfin, le tutoriel répertorie les trois étapes suivantes pour surmonter le "No Module Named Pandas" problème :
| Origine | Solution |
|---|---|
| Bibliothèque Pandas non installée | pip install pandas |
| Python ne trouve pas le chemin d'installation des pandas | Installez pandas dans votre environnement virtuel, environnement global, ou ajoutez-le à votre chemin (variable d'environnement). |
| Différentes versions de Python et pandas installées | Mettez à niveau votre installation Python (recommandé). Ou, rétrogradez votre installation de pandas (non recommandé) avec pip install pandas=x.xx.x |
[Résumé] ImportError :Aucun module nommé pandas
Pandas ne fait pas partie de la bibliothèque standard Python, il n'est donc pas livré avec l'installation Python par défaut.
Ainsi, vous devez l'installer à l'aide du programme d'installation de pip.
Pour installer pip, suivez mon guide détaillé :
- Tutoriel :Comment installer PIP sur Windows ?
Pandas est distribué via pip qui utilise ce qu'on appelle des fichiers de roue.
💡 Infos :A .whl fichier (lire :roue file) est une archive zip qui contient tous les fichiers nécessaires pour exécuter une application Python. C'est un format de package intégré pour Python, c'est-à-dire une archive zip avec .whl suffixe comme dans yourPackage.whl . Le but d'une roue est de contenir tous les fichiers d'une installation conforme PEP qui correspond approximativement au format sur disque. Il permet de migrer une application Python d'un système à un autre de manière simple et robuste.
Ainsi, dans certains cas, vous devez installer roue avant d'essayer d'installer pandas. Ceci est exploré ensuite !
Installer Pandas sur Windows
Voulez-vous installer Pandas sur Windows ?
Installer wheel premier et pandas deuxième en utilisant pip pour Python 2 ou pip3 pour Python 3 selon la version de Python installée sur votre système.
Python 2
pip install wheel pip install pandas
Python 3
pip3 install wheel pip3 install pandas
Si vous n'avez pas encore ajouté pip à votre variable d'environnement, Windows ne peut pas trouver pip et un message d'erreur s'affichera. Dans ce cas, exécutez plutôt les commandes suivantes dans votre terminal pour installer pandas :
py -m pip install wheel py -m pip install pandas
Installer Pandas sur macOS et Linux
La méthode recommandée pour installer le module pandas sur macOS (OSX) et Linux est d'utiliser les commandes pip (pour Python 2) ou pip3 (pour Python 3) en supposant que vous avez déjà installé pip.
Exécutez-vous Python 2 ?
Copiez-collez les deux commandes suivantes dans votre terminal/shell :
sudo pip install wheel sudo pip install pandas
Exécutez-vous Python 3 ?
Copiez-collez les deux commandes suivantes dans votre terminal/shell :
sudo pip3 install wheel sudo pip3 install pandas
Avez-vous easy_install sur votre système ?
Copiez et collez les deux commandes suivantes dans votre terminal/shell :
sudo easy_install -U wheel sudo easy_install -U pandas
Exécutez-vous CentOs (miam) ?
Copiez et collez les deux commandes suivantes dans votre terminal/shell :
yum install python-wheel yum install python-pandas
Exécutez-vous Ubuntu (Debian) ?
Copiez et collez les deux commandes suivantes dans votre terminal/shell :
sudo apt-get install python-wheel sudo apt-get install python-pandas
Plus de didacticiels Finxter
L'apprentissage est un processus continu et il serait sage de ne jamais cesser d'apprendre et de s'améliorer tout au long de votre vie. 👑
Qu'apprendre ? Votre subconscient sait souvent mieux que votre esprit conscient les compétences dont vous avez besoin pour atteindre le prochain niveau de réussite .
Je vous recommande de lire au moins un tutoriel par jour (seulement 5 minutes par tutoriel suffisent) pour être sûr de ne jamais arrêter d'apprendre !
💡 Si vous voulez vous assurer de ne pas oublier votre habitude, n'hésitez pas à rejoindre notre académie de messagerie gratuite pour des tutoriels hebdomadaires et des rappels d'apprentissage dans votre INBOX.
De plus, parcourez la liste suivante de didacticiels et ouvrez-en 3 intéressants dans un nouvel onglet de navigateur pour commencer votre nouvelle habitude d'apprentissage - ou continuer avec votre existante - aujourd'hui ! 🚀
Bases de Python :
- Python une ligne pour la boucle
- Importer des modules depuis un autre dossier
- Déterminer le type d'objet Python
- Convertir la liste de chaînes en liste Int
- Convertir la liste Int en liste de chaînes
- Convertir une liste de chaînes en liste flottante
- Convertir la liste en tableau NumPy
- Ajouter des données au fichier JSON
- Liste de filtres Python
- Liste imbriquée
Gestion des dépendances Python :
- Installer PIP
- Comment vérifier votre version de Python
- Vérifier la version de Pandas dans le script
- Vérifier la version Python Jupyter
- Vérifier la version du package PIP
Débogage Python :
- Capturer et imprimer les exceptions
- Répertorier l'index hors limites
- Correction de la vérité sur l'erreur de valeur
- Impossible d'importer le nom X Erreur
Choses amusantes :
- 5 aide-mémoire que chaque codeur Python doit posséder
- 10 meilleurs puzzles Python pour découvrir votre véritable niveau de compétence
- Comment gagner 1 000 $ de côté en tant que pigiste Python ?
Merci d'avoir appris avec Finxter !