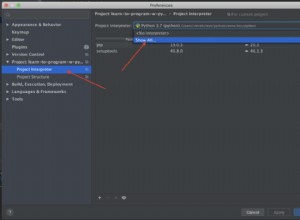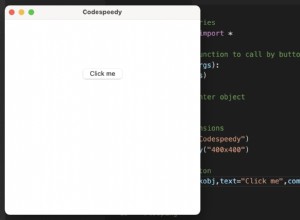L'IDE PyCharm est l'un des éditeurs les plus populaires utilisés par les développeurs et programmeurs Python professionnels. Mais si vous êtes débutant, ne vous inquiétez pas, cela peut aussi vous aider ! Découvrez comment créer des projets Python à l'aide de PyCharm et quelles fonctionnalités de base peuvent vous aider à écrire du code plus efficacement.
L'IDE PyCharm est l'un des éditeurs les plus populaires utilisés par les développeurs et programmeurs Python professionnels. Le grand nombre de fonctionnalités de PyCharm ne rend pas cet IDE difficile à utiliser, bien au contraire. De nombreuses fonctionnalités contribuent à faire de Pycharm un excellent IDE Python pour les débutants.
Si vous commencez tout juste à apprendre Python, vous devriez essayer différents IDE Python pour voir si vous préférez travailler avec PyCharm ou avec un autre éditeur.
Dans mon article précédent, je vous ai montré comment installer l'IDE PyCharm sur Windows et Ubuntu. Dans cet article, vous découvrirez comment créer un programme et l'exécuter à l'aide de PyCharm. Vous découvrirez également certaines des fonctionnalités qui aident les débutants à écrire du code .
Après l'IDE PyCharm, nous passerons à d'autres IDE Python populaires et les passerons en revue. Suivez notre blog ou abonnez-vous en bas pour découvrir d'autres IDE comme Spyder, Jupyter, et plus encore !
Comment créer et exécuter des scripts Python dans PyCharm
Pour créer un script Python, faites un clic droit sur le nœud du nom du projet et choisissez dans le menu contextuel Nouveau › Fichier Python .
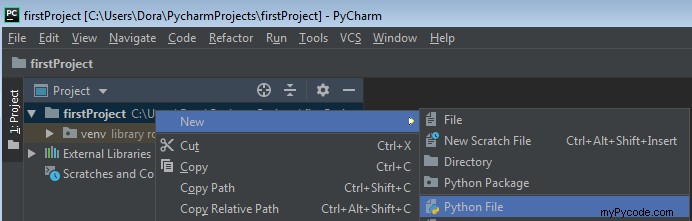
Le Nouveau fichier Python fenêtre apparaît.Entrez le nom du fichier dans le champ Nom champ.
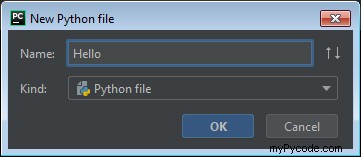
Cliquez sur OK et vous êtes prêt à coder dans l'éditeur PyCharm.
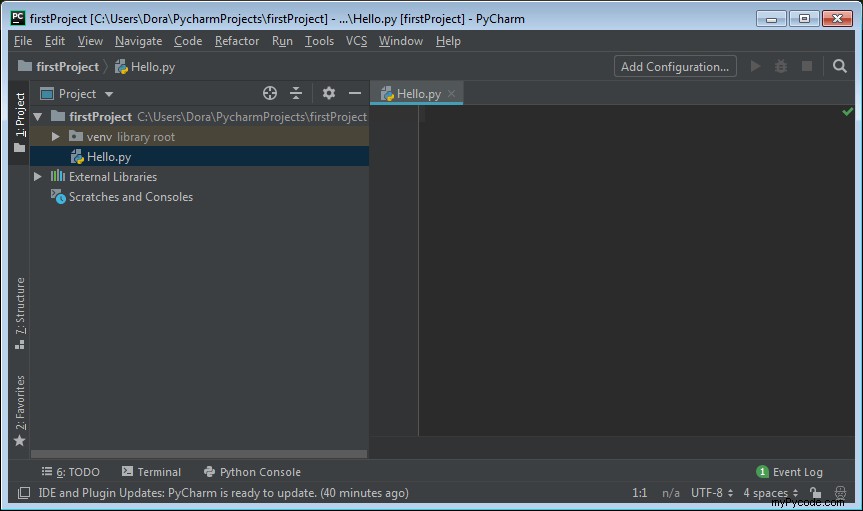
Copiez cet exemple de code dans l'éditeur :
def hello():
print("Hello!")
hello()
Enregistrez le fichier en cliquant sur l'onglet titre,
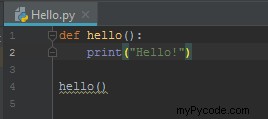
puis en appuyant sur Ctrl+S ou en cliquant sur Fichier › Enregistrer tout .
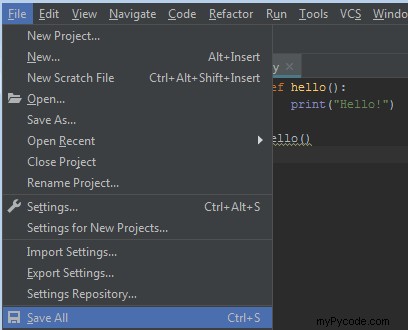
Comment exécuter du code Python dans PyCharm
Nous pouvons exécuter un projet ou un seul fichier en sélectionnant le nœud du projet/fichier et en choisissant dans le menu Exécuter › Exécuter (le vert Courir ) ou en utilisant une combinaison de touches Alt+Maj+F10 .
La fenêtre Exécuter apparaît :
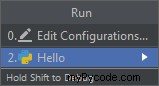
Cliquez sur le nom de votre script.
Au bas de l'éditeur, la Sortie fenêtre avec le résultat sera affichée.
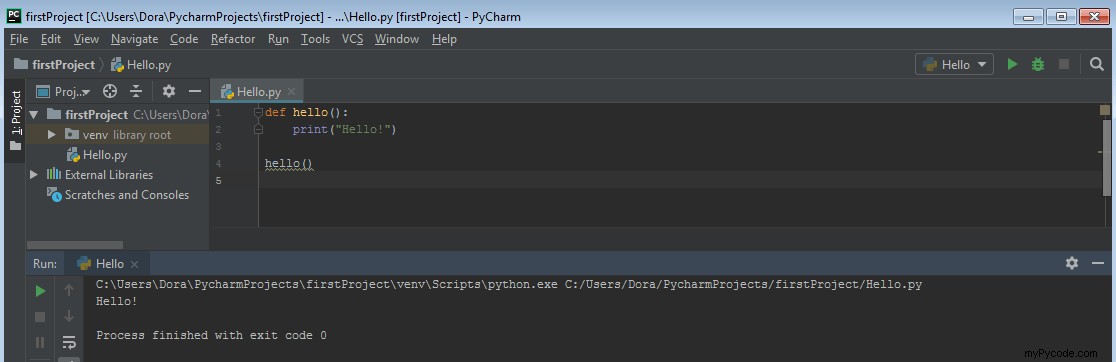
Interface utilisateur de l'éditeur
Dans presque tous les IDE Python, la zone de travail est divisée en plusieurs parties qui facilitent le travail avec les fichiers et le code. L'écran ci-dessous illustre ces différentes parties et ce qu'elles font.

En haut se trouve le menu principal, qui contient des commandes comme ouvrir un fichier, ouvrir un projet, créer un projet ou un fichier, exécuter, déboguer du code, etc. Sous le menu principal se trouve une barre d'outils avec les mêmes fonctionnalités, mais elle permet un accès rapide à ces fonctions . En bas se trouve une barre d'état qui affiche des messages sur les erreurs, les avertissements et l'état d'un projet. La partie centrale de l'écran est constituée de l'éditeur dans lequel vous lisez et écrivez du code. À gauche, à droite et en bas de l'éditeur se trouvent des fenêtres d'outils. Ils permettent de nombreuses tâches différentes, par exemple :voir le nœud du projet et l'ouvrir rapidement, rechercher dans les fichiers, exécuter les options, modifier les paramètres de débogage, etc.
Comment personnaliser le thème et le jeu de couleurs PyCharm
L'IDE PyCharm vous permet de personnaliser de nombreuses options. La première fonction personnalisée est le thème de l'IDE. Vous avez le choix entre différents thèmes. Pour accéder aux thèmes cliquez sur Fichier › Paramètres .
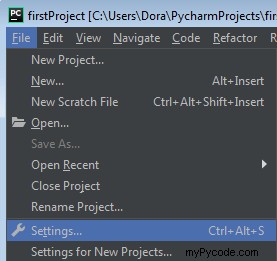
Les Paramètres fenêtre apparaît. Dans le volet de gauche, développez l'éditeur et Schéma de couleurs menus.

Dans le volet de droite, sélectionnez dans le Schéma liste déroulante l'un des noms de schéma. Par exemple, il peut être actuellement défini sur Par défaut schème. Veuillez noter :la couleur par défaut dans PyCharm est Darcula et ici, Default signifie le thème par défaut de votre système d'exploitation.
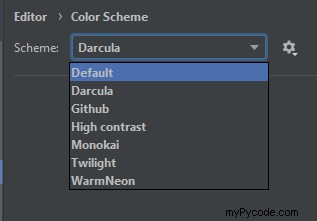
Cliquez sur OK bouton.
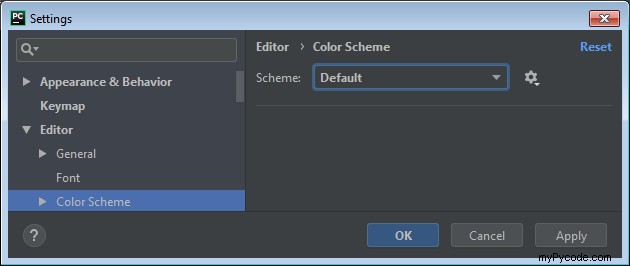
Si le Modifier le thème PyCharm fenêtre apparaît, cliquez sur Oui bouton. Vous verrez un nouveau thème comme celui-ci ci-dessous.
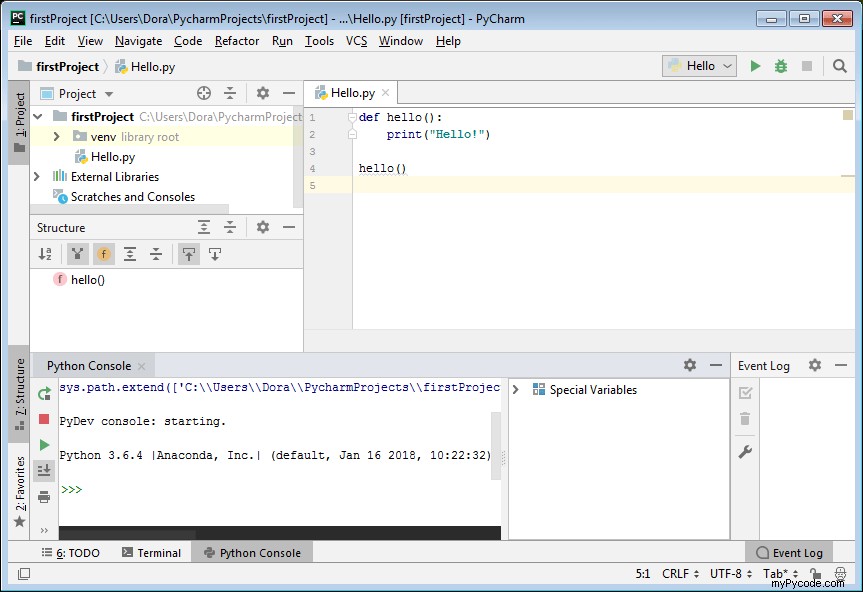
Vous pouvez également modifier les couleurs de police dans le schéma. Vous trouverez toutes les options disponibles dans les Paramètres fenêtre.
Fonctionnalités PyCharm avec raccourcis
Mise en surbrillance du code
La principale fonctionnalité qui aide les développeurs à écrire du code est la mise en évidence. L'éditeur met en évidence les symboles et les mots-clés dans le code. Cela aide un développeur à trouver rapidement ces mots dans le script et cela aide à remarquer les erreurs. Par exemple, les chaînes sont de couleur verte, les entiers sont en bleu, les fonctions sont en bleu foncé, etc. Vous pouvez également modifier les couleurs des groupes de mots dans les paramètres de l'IDE. La coloration syntaxique améliore la lisibilité du code.

Si vous cliquez sur le symbole ou le mot, toutes les occurrences de ce mot ou symbole seront mises en surbrillance.
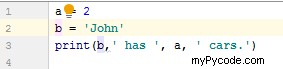
PyCharm vous aide également avec les erreurs. Si vous faites une erreur dans le code, ce mot sera indiqué par un soulignement rouge. Survoler ce mot avec la souris affiche une info-bulle avec des détails.
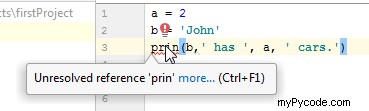
Complétion de code
Une autre fonctionnalité très importante, surtout si vous commencez tout juste à apprendre Python, est la complétion de code. Lorsque vous écrivez du code, vous ne vous souvenez pas toujours de tous les mots-clés en Python. Si vous commencez à écrire un mot, l'IDE vous donne des suggestions dans une liste contextuelle, à partir de laquelle vous pouvez choisir le mot approprié. C'est très pratique.
Vous pouvez invoquer la complétion de code avec Ctrl+Espace commande.
Si vous écrivez du code sans importer un package requis, vous le verrez souligné en rouge. Sélectionnez le mot et appuyez sur Alt+Entrée ou cliquez sur l'ampoule rouge.

L'IDE vous aide en vous suggérant d'importer ce package. Cliquez dessus et la ligne contenant import sera inséré dans le code. Vous pouvez maintenant utiliser le code avec les fonctions du package math .
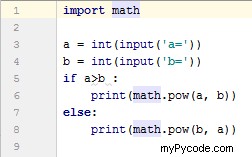
PyCharm vous aide également à supprimer les importations inutilisées si vous supprimez le code qui dépendait d'un package. Si vous voyez une ampoule orange, développez-la et choisissez Optimiser les importations option.
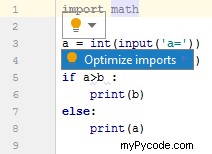
Vous pouvez également le faire en appuyant sur Ctrl+Alt+O soit en choisissant dans le menu Code › Optimiser les importations .
Définition d'entrée
La prochaine fonctionnalité utile est la possibilité de voir la définition d'une fonction. Si, par exemple, vous tapez entrée , mais que vous avez oublié combien et quels paramètres cette fonction prend, vous pouvez afficher la documentation sur cette fonction. Sélectionnez simplement le mot et choisissez dans le menu Affichage › Définition rapide .
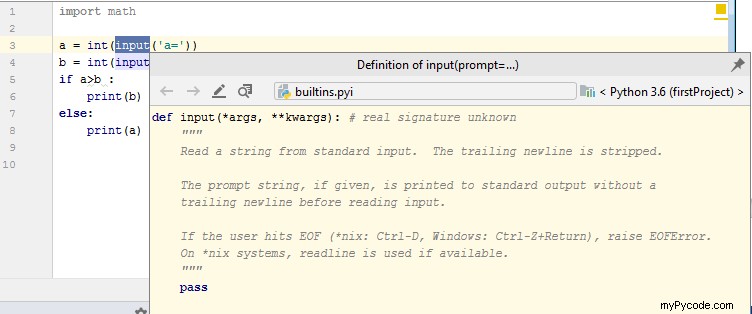
Vous pouvez également choisir Documentation rapide .
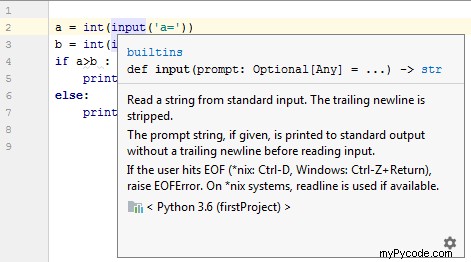
Type d'expression
Python ne nécessite pas de déclaration de types de données pour les variables. Cependant, lors de l'écriture de nombreuses lignes de code, vous avez parfois besoin de savoir quel type de données est affecté à une variable. Dans PyCharm, c'est facile. Sélectionnez la variable et choisissez dans le menu Affichage › Type d'expression .
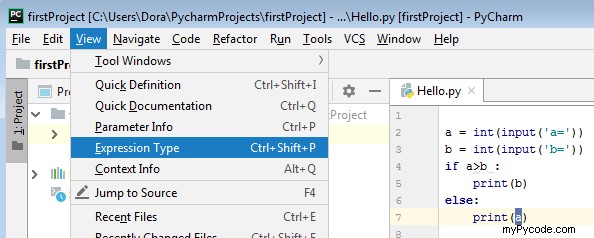
Bien sûr, vous pouvez également utiliser le raccourci clavier Ctrl+Alt+P . Dans une fenêtre contextuelle, vous voyez le type de données.
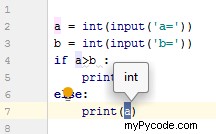
Pliage de codes
La prochaine fonctionnalité utile consiste à masquer des parties de code. Si votre code est long, il est très utile de masquer des sections de code pour améliorer la lisibilité. Vous pouvez sélectionner un bloc de code à masquer et choisir dans le menu Code › Pliage › Sélection de pliage .
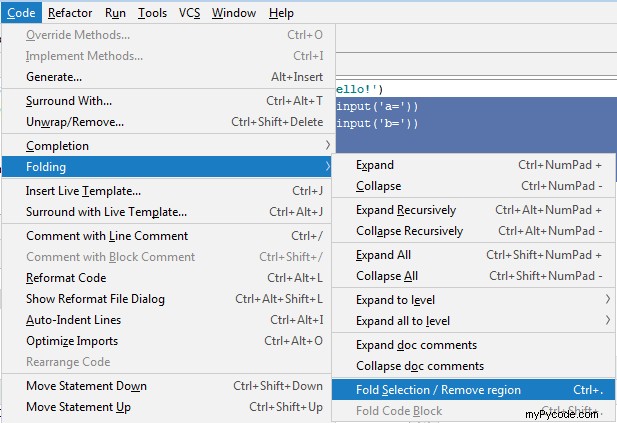
Le code sélectionné sera plié.
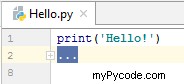
Si vous cliquez sur le symbole plus ("+"), vous développez le bloc de code.
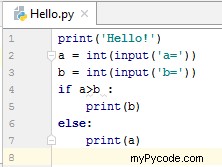
Constructions de code avec des modèles Surround
PyCharm permet d'ajouter des fragments de code environnants avec des constructions basées sur le langage du code source comme if . Par exemple, vous pouvez écrire uniquement la condition pour un si déclaration et sélectionnez-la.

Ensuite, vous pouvez choisir dans le menu Code › Surround With ou appuyez sur Ctrl+Alt+T .
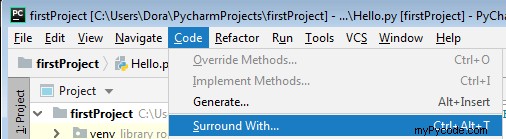
La liste des déclarations apparaît.
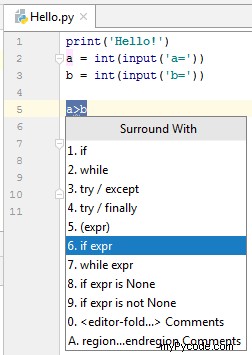
Si vous choisissez si expr , votre code sélectionné sera inséré comme condition d'un si expression.
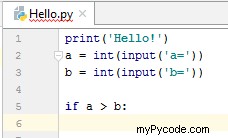
Inspection des codes
Dans PyCharm, vous pouvez également accéder facilement à la déclaration d'une variable, d'une fonction, etc. Sélectionnez le nom d'un objet et appuyez sur Ctrl+B . Dans l'écran ci-dessous, nous avons sélectionné le a variables.

PyCharm permet l'analyse du code par inspection. Il détecte les erreurs de compilation, le code inutilisé, les fuites de mémoire et d'autres problèmes. Par défaut, il analyse tous les fichiers ouverts et met en évidence tous les problèmes détectés. Sélectionnez simplement dans le menu Code › Inspecter le code .
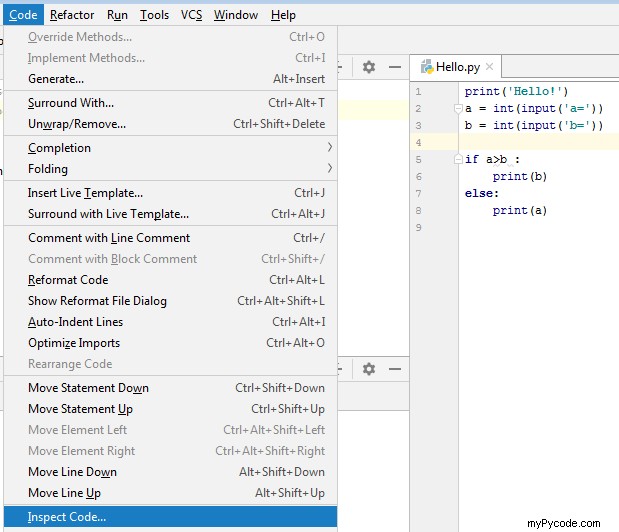
La fenêtre Spécifier la portée de l'inspection s'affiche, dans laquelle vous pouvez choisir d'inspecter l'ensemble d'un projet ou un fichier.
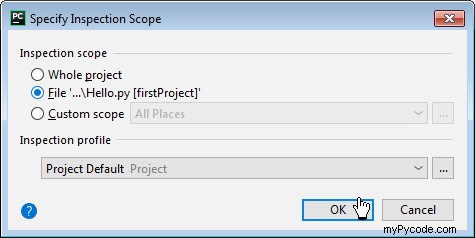
Cliquez sur OK bouton.
Au bas de l'IDE, vous voyez des erreurs et des avertissements. Dans notre script, il manque des espaces autour des opérateurs et des espaces avant le caractère ':'.
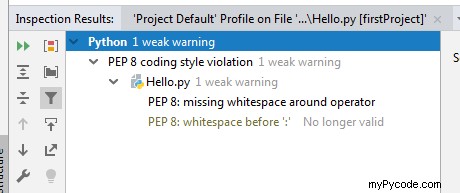
S'il n'y a pas d'erreurs ou d'avertissements, un message s'affiche à ce sujet.
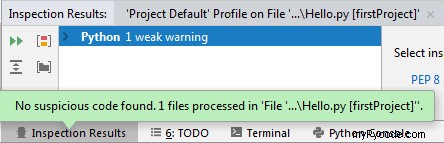
Comment installer des packages dans l'IDE PyCharm
PyCharm est similaire aux autres IDE Python en ce sens qu'il vous permet d'installer des packages et des modules. Dans PyCharm, c'est un processus très simple. Choisissez d'abord dans le menu Fichier › Paramètres › Projet : nom du projet › Interprète de projet
Vous verrez la fenêtre Paramètres :
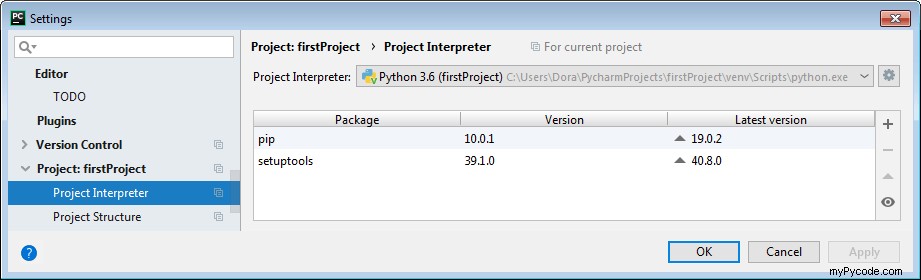
Ici s'affiche une liste des packages installés. Pour installer un nouveau package, cliquez sur l'icône plus, qui se trouve à côté des noms des colonnes. Les forfaits disponibles fenêtre s'affiche. Recherchez le package et cliquez sur Installer le package bouton en bas de cette fenêtre.
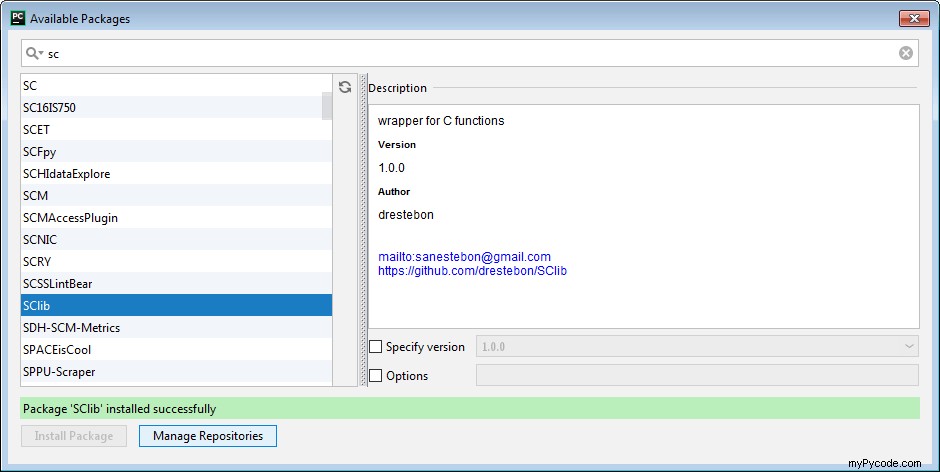
Vous voyez le nouveau package dans la liste.
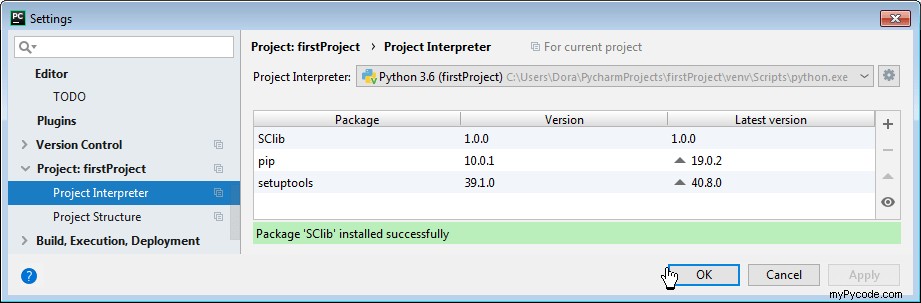
Cliquez sur OK bouton.Vous êtes prêt à utiliser le package dans votre projet ! :)
Résumé
Cet article est un bref aperçu pour débutant de l'utilisation de l'IDE PyCharm pour développer vos compétences en programmation Python. Je vous ai montré comment fonctionne l'interface utilisateur de PyCharm, comment exécuter des scripts et quelles fonctionnalités peuvent vous aider à écrire du code.
Veuillez noter que cet éditeur contient de nombreuses autres fonctionnalités et outils, mais je n'ai abordé que les fonctions les plus utiles disponibles dans la Communauté version de l'éditeur. Si vous n'avez jamais utilisé d'IDE auparavant, peut-être que PyCharm deviendra votre favori pour écrire des scripts Python. Essayez-le et amusez-vous !