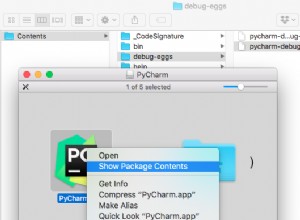Remarque : Cette réponse a été mise à jour en janvier 2019 selon les recommandations de JetBrains à ce moment-là et parce que GetDeb semble cassé. Pour voir ma version précédente de la réponse, vérifiez les révisions.
Vous pouvez visiter la page de téléchargement de PyCharm pour Linux.
Ils offrent trois manières différentes pour y installer PyCharm (Professional ou Community Edition), dans l'ordre de mes préférences personnelles. Choisissez l'un d'entre eux :
Application JetBrains Toolbox :
Ne téléchargez pas PyCharm directement, mais obtenez et installez l'application gratuite Toolbox pour gérer facilement tous vos IDE JetBrains. La boîte à outils vous permet de gérer et d'installer facilement tous les IDE JetBrains et de les mettre à jour en un seul clic, le tout au même endroit. Il peut également gérer de manière centralisée la connexion à votre compte, si vous disposez d'une licence payante.
Je le recommande vivement, surtout si vous souhaitez utiliser d'autres IDE JetBrains comme par ex. IntelliJ ou WebStorm aussi. Cette méthode ne nécessite pas non plus de droits d'administrateur, tout sera installé dans votre répertoire personnel (~/.local/share/JetBrains par défaut).
Pour procéder ainsi, téléchargez d'abord le programme d'installation de Toolbox. Il s'agit de .tar.gz archive à nouveau, mais ne contient qu'un seul exécutable AppImage. Extrayez-le et exécutez-le pour installer la boîte à outils. Vous pouvez ensuite supprimer à nouveau l'archive téléchargée et AppImage. Ensuite, lancez l'application Toolbox :
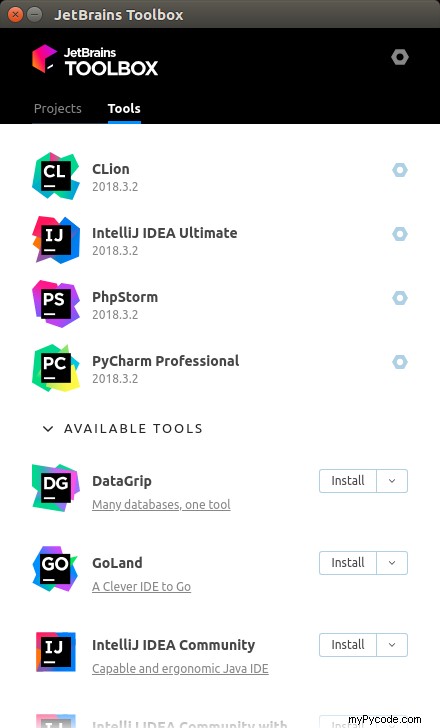
Il listera vos IDE installés et affichera tous les autres produits disponibles en dessous. Cliquez simplement sur Installer à côté de l'édition PyCharm que vous souhaitez (Communauté gratuite ou Professionnel payant) et il fera tout pour vous en arrière-plan.
Vous devriez également vérifier les paramètres de la boîte à outils et les adapter à vos préférences. Pour ce faire, cliquez sur le symbole de l'écrou à vis dans le coin supérieur droit. Le plus important à mon avis, décidez si vous voulez qu'il conserve la version précédente après une mise à jour comme solution de secours. Notez que chaque IDE prendra environ 1 Go de stockage sur disque, et si vous avez de nombreux IDE installés et conservez également des versions de secours, cela peut ajouter beaucoup d'espace si votre partition Ubuntu n'est pas si grande. Vous pouvez également activer ou désactiver les mises à jour automatiques de Toolbox (et non l'IDE), le démarrage automatique de Toolbox et l'envoi de statistiques anonymes.
Installer en tant que package instantané :
JetBrains propose toutes les éditions de PyCharm sous forme de packages instantanés pour Ubuntu. Cela devrait être pris en charge depuis 16.04. Certaines versions d'Ubuntu (comme Lubuntu) peuvent ne pas être fournies avec le support snap préinstallé. Consultez ce guide d'installation dans ce cas.
Je n'ai pas personnellement essayé cette approche, mais cela me semble être une bonne chose.
L'installation d'un composant logiciel enfichable PyCharm devrait être aussi simple que d'exécuter l'une des commandes ci-dessous, selon l'édition souhaitée :
sudo snap install pycharm-community --classicsudo snap install pycharm-professional --classicsudo snap install pycharm-educational --classic
Ensuite, exécutez soit pycharm-community , pycharm-professional , ou pycharm-educational dans le terminal, selon celui que vous avez installé.
Télécharger en tant que .tar.gz archive :
Vous pouvez sélectionner et télécharger une archive contenant l'édition professionnelle ou communautaire à partir de la page liée ci-dessus.
Cette méthode devrait probablement fonctionner sur n'importe quel système, mais je ne la recommanderais personnellement pas vraiment car vous devez l'extraire manuellement quelque part et les mises à jour ne sont pas non plus si faciles.
Si vous décidez d'y aller quand même, suivez les instructions ici après avoir téléchargé le .tar.gz fichier d'archive pour votre édition préférée. Pour votre commodité, voici une version adaptée des instructions officielles :
-
Déballez le
pycharm-*.tar.gzfichier dans le dossier où vous souhaitez installer PyCharm :tar xfz pycharm-*.tar.gz -C <new_archive_folder>L'emplacement d'installation recommandé selon la norme de hiérarchie du système de fichiers (FHS) est
/opt. Pour installer PyCharm dans ce répertoire, saisissez la commande suivante :sudo tar xfz pycharm-*.tar.gz -C /opt/(Note personnelle : Je déconseille placer PyCharm dans un emplacement qui nécessite
sudoautorisations d'écriture. Choisissez plutôt un emplacement quelque part dans votre répertoire personnel pour éviter les problèmes d'autorisation à l'avenir, par ex. pendant les mises à jour.) -
Passez au sous-répertoire bin :
cd <new_archive_folder>/pycharm-*/binPar exemple,
cd /opt/pycharm-*/bin -
Exécutez
pycharm.shdubinsous-répertoire.
Il existe de nombreuses ressources sur le Web expliquant que vous devez l'installer à partir d'un fichier tar.gz ou d'un PPA non officiel. Bien que l'utilisation d'un PPA soit une bonne solution, je voulais souligner que Pycharm est pris en charge par ubuntu-make.Ubuntu- make est pris en charge par Canonical et est un moyen d'installer n'importe quel IDE dont vous pourriez avoir besoin.
Les étapes sont les suivantes :
sudo add-apt-repository ppa:ubuntu-desktop/ubuntu-make
sudo apt-get update
sudo apt-get install ubuntu-make
umake ide pycharm
Vous pouvez maintenant lancer pycharm depuis le lanceur d'unité
PyCharm est également disponible sous forme de package instantané.
sudo snap install pycharm-community --classic
Il s'agit de la dernière itération d'Ubuntu sur un modèle d'application et tout package disponible en un clin d'œil doit être préféré. Les snaps peuvent être installés sur presque toutes les versions de Linux (tant que vous avez installé le snap core).
L'un des avantages des snaps est qu'ils se mettent à jour en arrière-plan, vous aurez donc toujours la dernière version.
REMARQUE :--classic confinement peut effectuer des modifications arbitraires du système en dehors du bac à sable de sécurité auquel les snaps sont généralement confinés, ce qui peut mettre votre système en danger.
ATTENTION :l'éditeur de ce cliché est Joeborg, vous lui faites donc confiance.