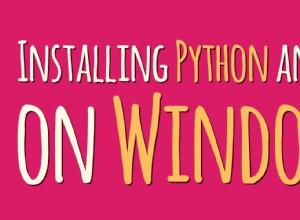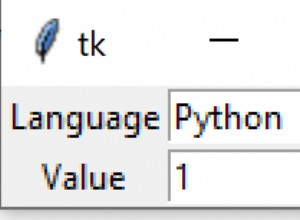Ce didacticiel vous montrera comment installer l'IDE PyCharm sur votre propre ordinateur, que vous ayez Windows ou Ubuntu.
Pour commencer à développer avec l'IDE PyCharm, vous devez le télécharger et l'installer sur le système d'exploitation de votre ordinateur. PyCharm est un éditeur développé par la société JetBrains. À ce jour, c'est l'IDE le plus populaire utilisé par les développeurs Python . Sachant cela, JetBrains propose PyCharm en trois versions :
- Professionnel (IDE complet),
- Communauté (IDE léger, non complet) et
- Éducatif (IDE communautaire avec des fonctionnalités éducatives supplémentaires).
L'édition professionnelle est une édition payante, mais vous pouvez la tester avec un essai gratuit.
L'édition communautaire est gratuite et open-source, et elle est disponible sur Windows, Linux et Mac. JetBrains fournit également PyCharm Educational, une édition spéciale gratuite et open source avec des fonctionnalités éducatives supplémentaires.
Dans cet article, nous nous concentrons sur l'édition communautaire, qui est gratuite et contient suffisamment de fonctionnalités pour faciliter l'écriture de code.
Processus d'installation sous Windows
La première étape consiste à télécharger le fichier exécutable depuis le site Web du projet et à l'exécuter.
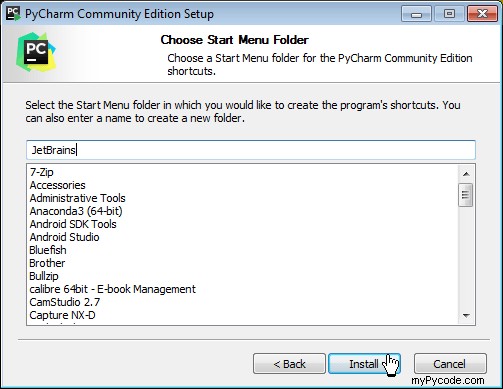
Commencez le processus d'installation en cliquant sur Suivant bouton.
Vous pouvez choisir vous-même le dossier pour l'emplacement d'installation ou laisser le chemin par défaut.
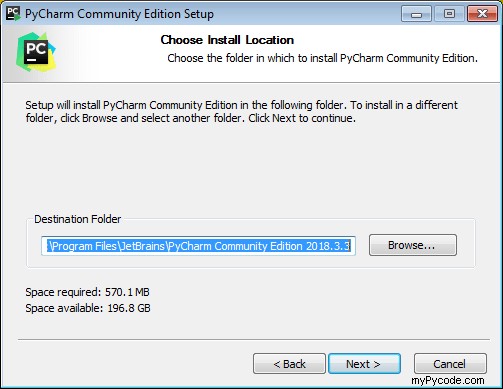
À l'étape suivante, vous pouvez modifier diverses options d'installation, puis les confirmer en cliquant sur Suivant bouton.
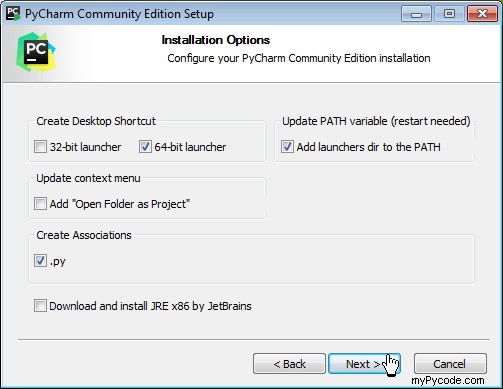
Maintenant, le dossier du menu Démarrer peut être modifié ou vous pouvez le laisser par défaut.
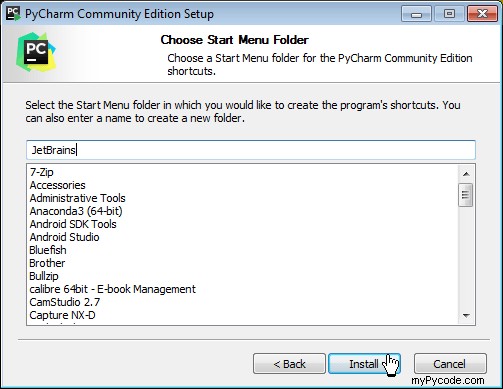
Après ces étapes de pré-installation, cliquez sur Installer bouton pour démarrer le processus d'installation.
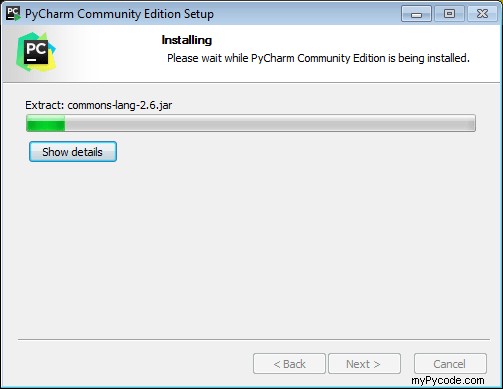
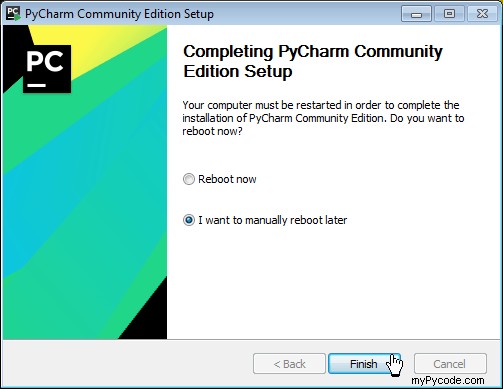
Lorsque vous cliquez sur Terminer bouton, vous verrez une icône comme celle-ci sur le bureau :

Cliquez sur cette icône pour exécuter l'IDE PyCharm.
Lorsque l'installation complète fenêtre apparaît, cliquez sur OK .
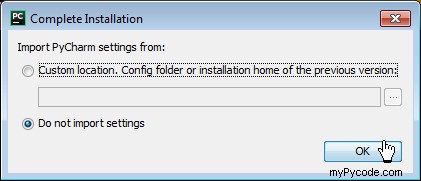
Dans la section Personnaliser PyCharm fenêtre, vous pouvez définir des thèmes d'interface utilisateur ou l'ignorer en cliquant sur Ignorer les éléments restants et définir par défaut bouton.
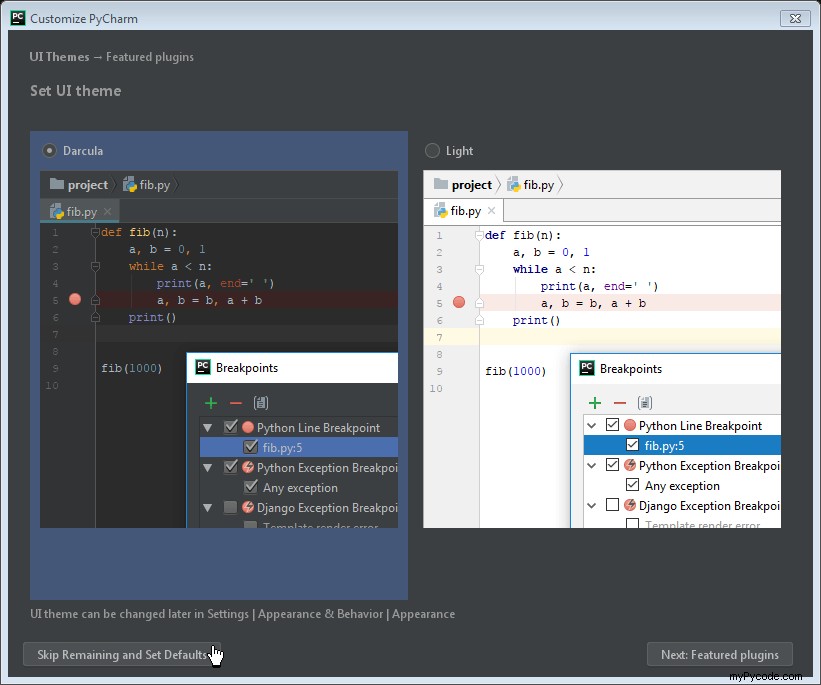
Dans l'onglet Bienvenue fenêtre choisissez Créer un nouveau projet possibilité de créer votre premier projet.
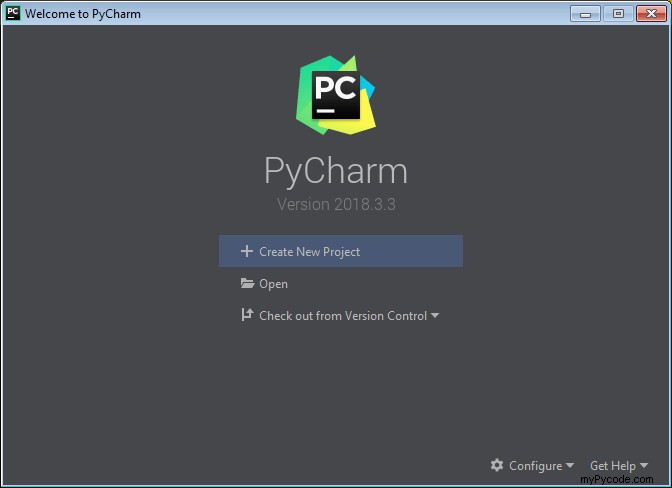
Dans le Nouveau projet créer un dossier pour votre nouveau projet. Dans cette fenêtre, vous pouvez également définir d'autres options.
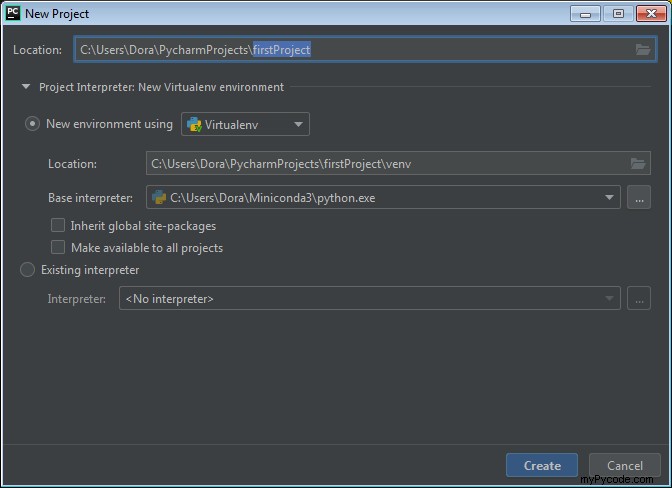
Cliquez sur Créer bouton pour approuver tous les paramètres et créer le projet.
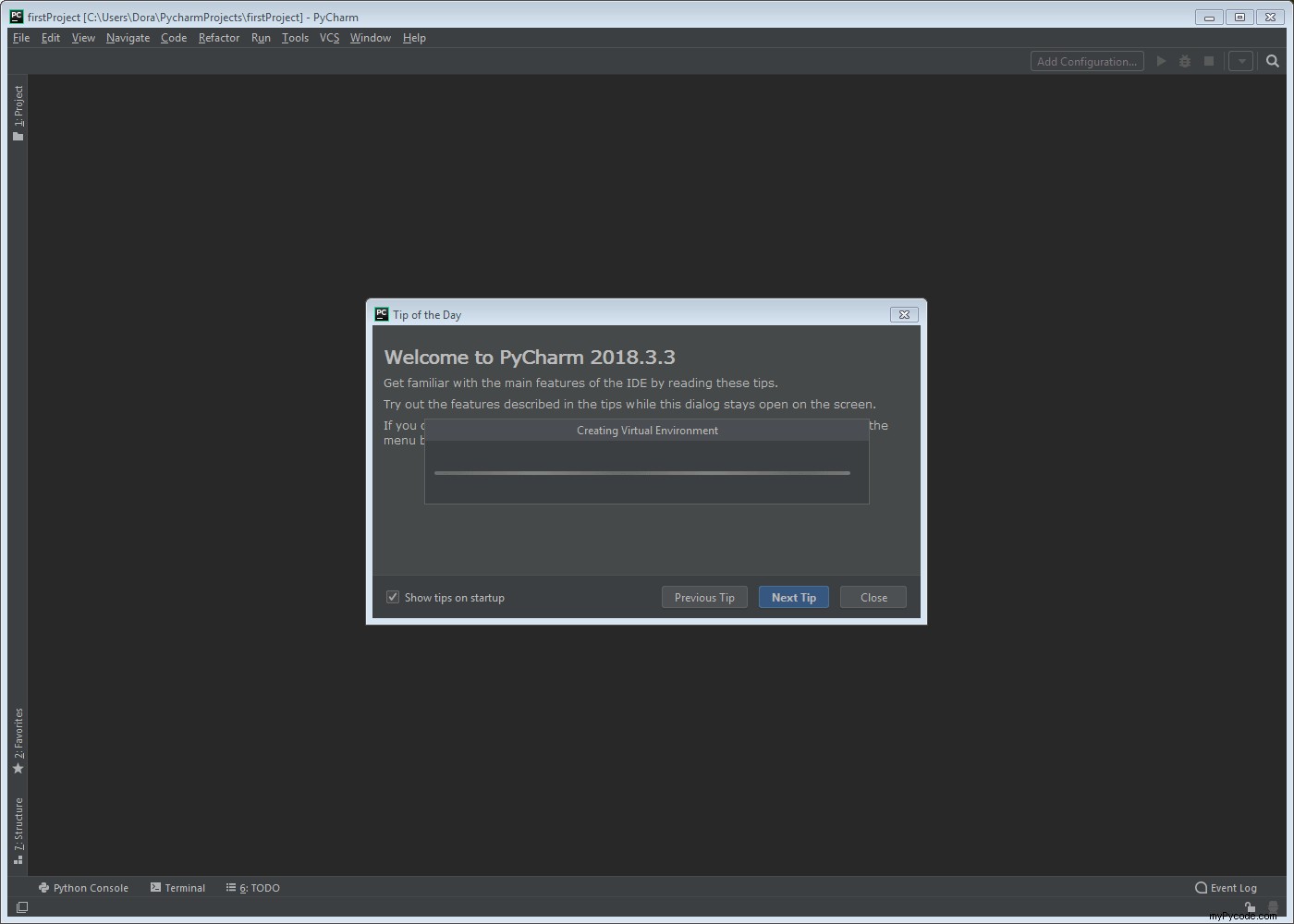
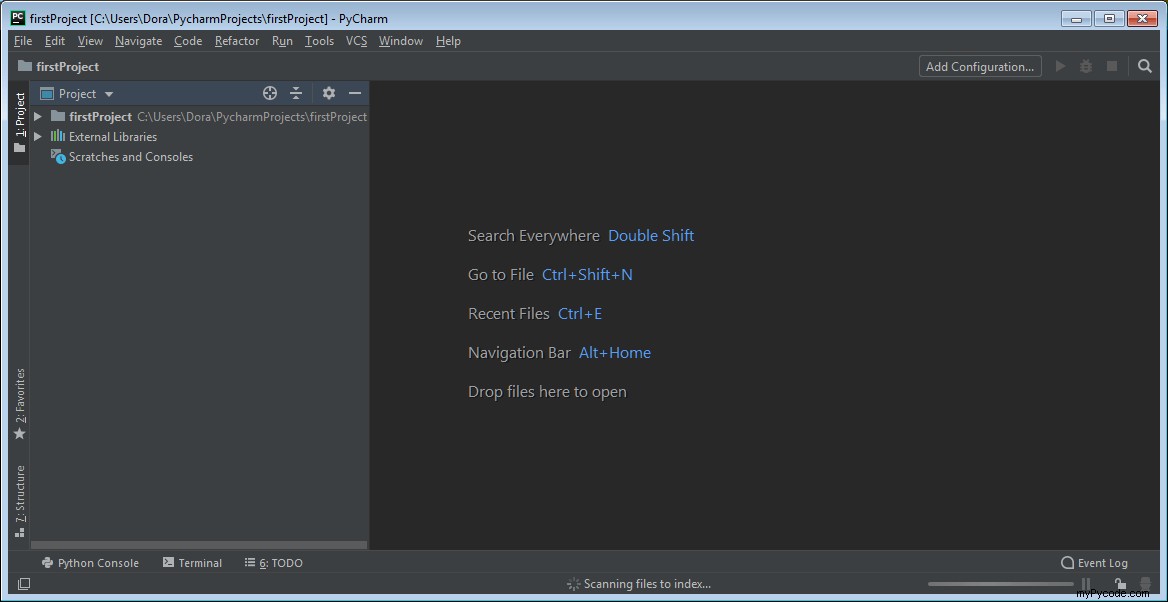
Voilà! Votre éditeur PyCharm est prêt à être utilisé !
Processus d'installation sur Ubuntu
Je vais démontrer le processus d'installation sur Linux en utilisant Ubuntu. Il existe plusieurs façons d'installer PyCharm IDE sur Ubuntu. La méthode recommandée consiste à utiliser un outil d'accrochage . Snap est un programme sous Linux qui vous permet d'installer facilement une application à l'aide de packages snap, disponibles dans le centre logiciel Ubuntu.
Ouvrez le Terminal et écrivez la commande suivante :
sudo snap install pycharm-community --classic
Le processus d'installation démarre alors.
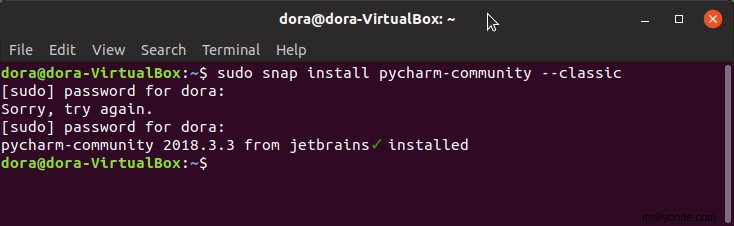
La dernière étape consiste à exécuter le programme. Écrivez la commande suivante :
pycharm-community
L'installation complète fenêtre apparaît alors. Cliquez sur OK pour passer à l'étape suivante.
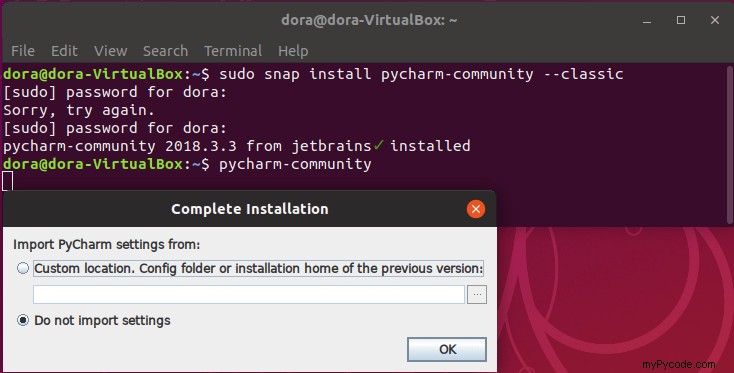
Dans la Politique de confidentialité fenêtre cochez la case "Je confirme" et cliquez sur Continuer bouton.
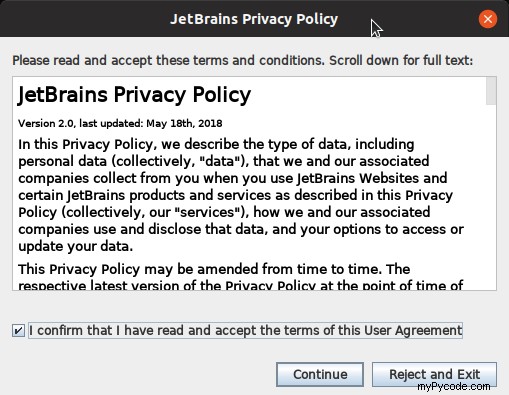
Ensuite, décidez si vous souhaitez envoyer des données anonymes sur l'utilisation du logiciel.

Dans la section Personnaliser PyCharm fenêtre, vous pouvez modifier le thème de l'interface utilisateur ou le laisser par défaut en cliquant sur Ignorer les éléments restants et définir les valeurs par défaut bouton.
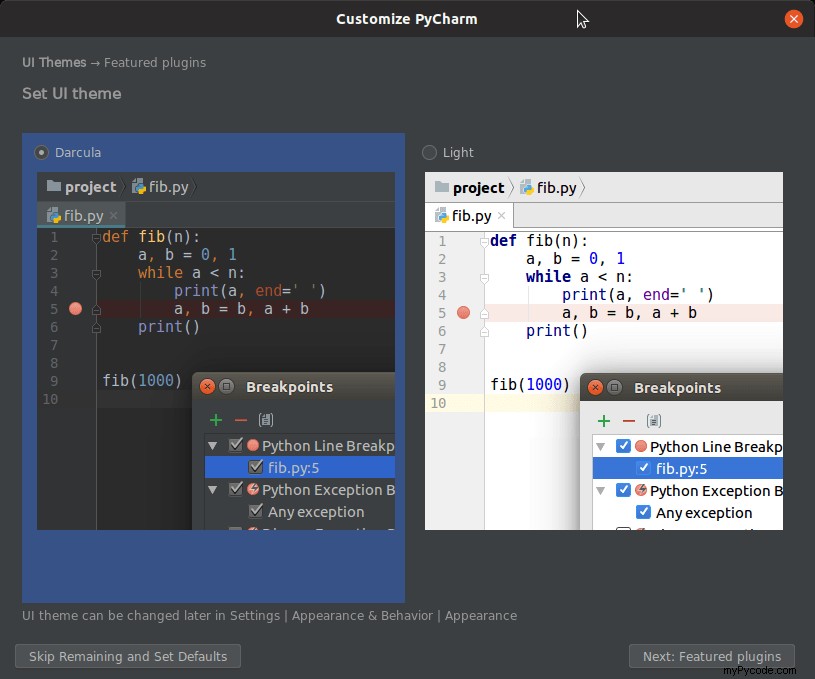
Dans l'onglet Bienvenue fenêtre cliquez sur Créer un nouveau projet Objet.
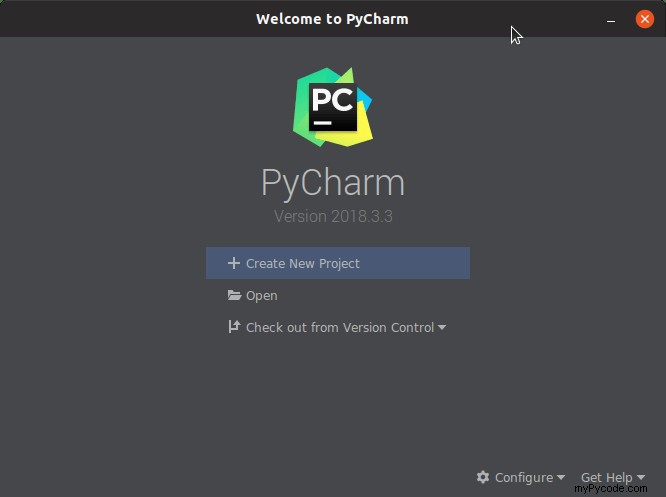
Dans le Nouveau projet type de fenêtre dans Emplacement case le chemin du fichier de projet. Vous pouvez également modifier d'autres paramètres, comme choisir un interpréteur qui lit et exécute du code.
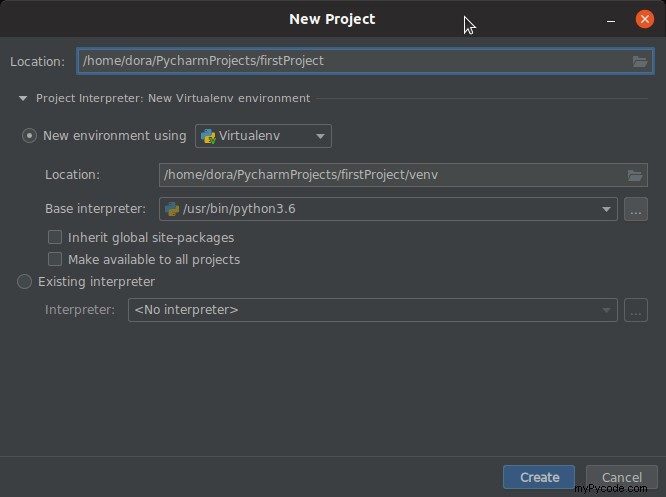
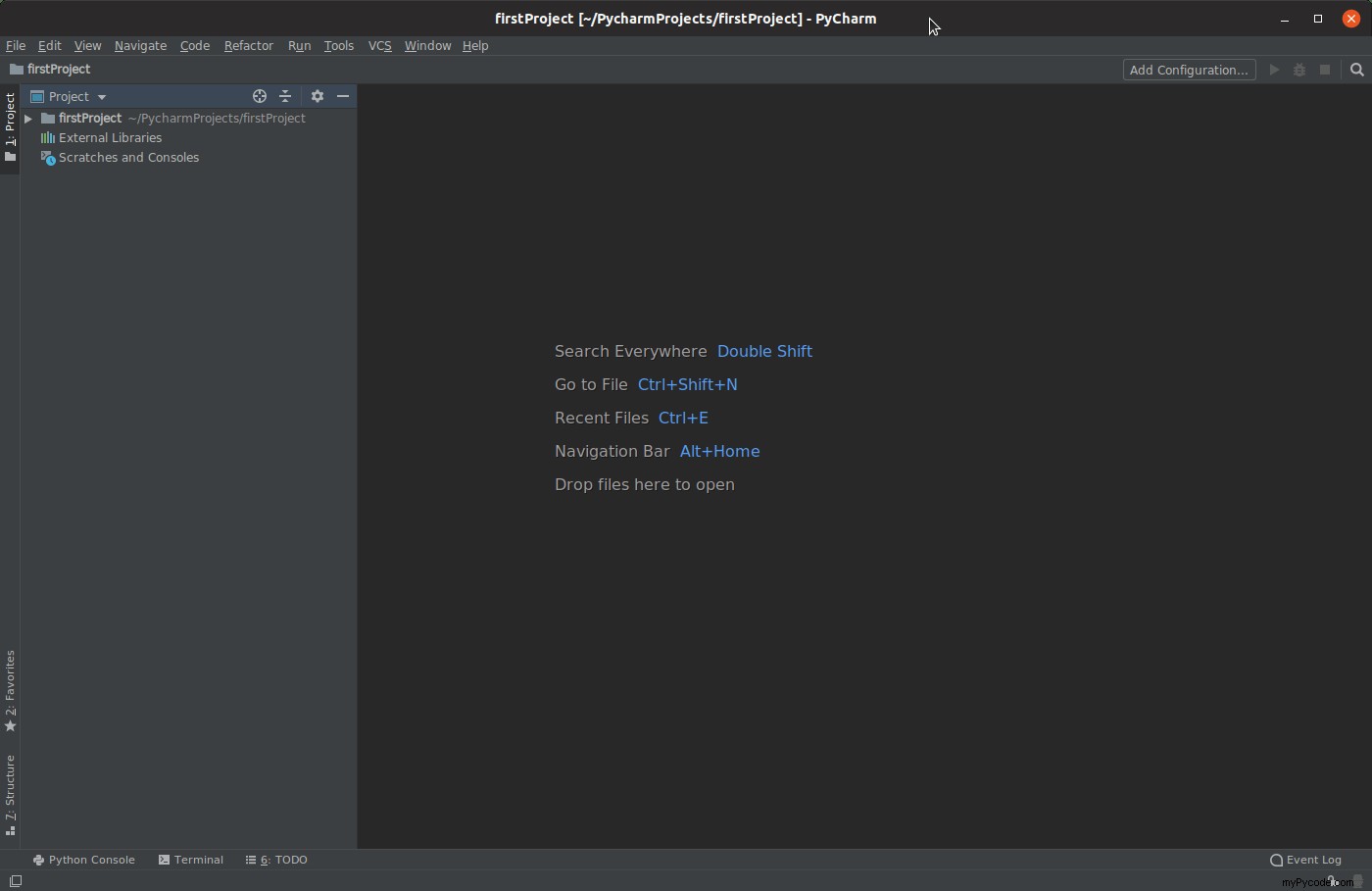
Voilà! Votre éditeur PyCharm personnalisé est prêt à être utilisé !
Conclusion
Dans cet article, je vous ai montré étape par étape comment installer l'IDE PyCharm sur Windows et Ubuntu. Vous pouvez maintenant commencer à l'explorer et à développer vos propres projets Python. J'espère que vous vous amuserez! Restez à l'écoute pour mon prochain article qui sera un aperçu des fonctionnalités PyCharm les plus utiles pour les débutants. Vous pouvez découvrir pourquoi PyCharm est amusant, comment exécuter des scripts en l'utilisant, comment il peut vous aider à écrire votre code, et plus encore !