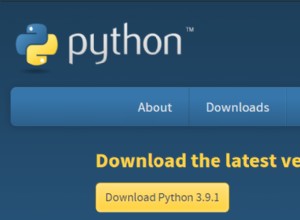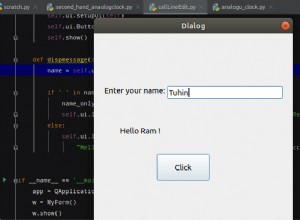Résumé :Téléchargez get-pip.py fichier dans le dossier souhaité ➨ Ouvrez l'invite de commande et accédez à l'emplacement du fichier téléchargé et installez PIP à l'aide de la commande suivante :python get-pip.py
Aperçu
pip est un outil de gestion de packages en Python qui nous permet d'installer et de gérer des bibliothèques Python externes et des dépendances qui ne font pas partie de la bibliothèque Python standard. En d'autres termes, il s'agit d'un utilitaire qui nous permet de gérer les installations de packages PyPI à partir de la ligne de commande.
⭐ TRIVIA :
- pip est un acronyme pour "Pip Installe des packages ” ou “Pip Installe Python “. Alternativement, il signifie également "programme d'installation préféré" .
- La bonne nouvelle : Python 2.7. 9 et versions ultérieures (sur les versions Python2) et Python 3.4 et versions ultérieures (sur les versions Python3) sont livrés avec pip par défaut. Cela permet aux débutants d'accéder aux bibliothèques communautaires sans avoir à faire face à la difficulté de configuration.
❖ Prérequis
Avant d'installer pip sous Windows, nous devons vérifier s'il est déjà installé dans notre système. Depuis pip est un utilitaire Python, il nécessite une installation Python active.
◈ Étape 1 :Vérifiez si Python est installé sur le système à l'aide de la commande suivante.
python
Si Python répond avec sa version et une liste de commandes comme indiqué ci-dessous, cela signifie que Python est correctement installé sur votre système.

Vous devez installer Python avant d'installer pip , au cas où la commande n'est pas reconnue. Une fois que vous avez installé Python sur votre système, veuillez passer à l'étape suivante.
◈ Étape 2 :Commande pour vérifier si PIP préexiste sur votre système.
Vous pouvez vérifier si pip est installé sur votre système à l'aide de la commande suivante :
pip help
Si pip existe déjà sur votre système, vous obtiendrez la liste suivante de commandes et d'options générales, comme indiqué dans l'image ci-dessous.
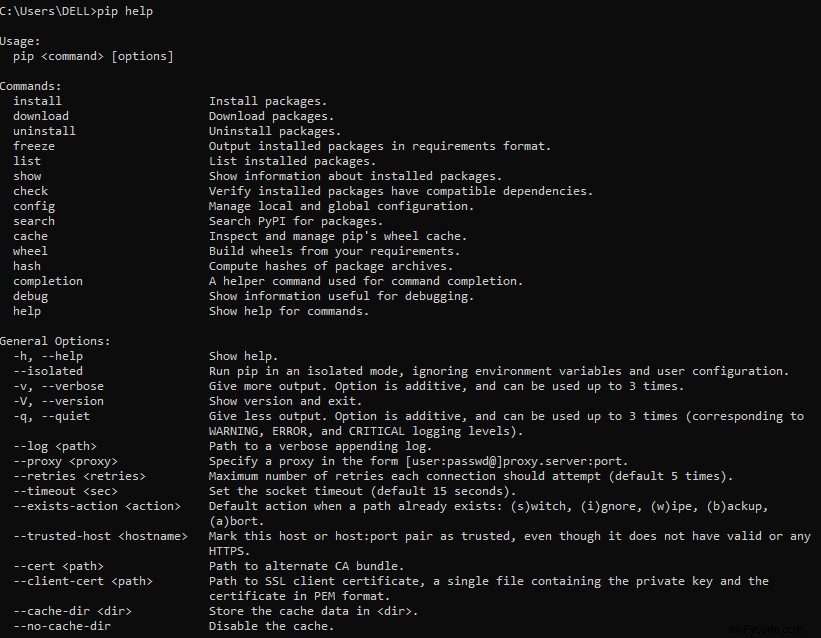
Si PIP n'existe pas sur votre système, vous recevrez un message d'erreur comme indiqué ci-dessous.

Maintenant, si vous recevez le message d'erreur ci-dessus, vous devez installer pip sur votre système Windows en suivant la procédure ci-dessous.
Installation de PIP sous Windows
◈ Étape 1 :Télécharger le PIP
La première et principale exigence pour pouvoir installer PIP sur Windows est de télécharger le get-pip.py fichier dans un dossier de votre système. Vous pouvez télécharger le get-pip.py fichier à partir du lien ci-dessous.
Vous pouvez également utiliser la boucle commande pour télécharger PIP. Utilisez la commande ci-dessous pour télécharger PIP en utilisant curl .
curl https://bootstrap.pypa.io/get-pip.py -o get-pip.py
Pour les anciennes versions de Python, vous pouvez utiliser le lien suivant :papaya.org
Vous devrez peut-être lancer l'invite de commande Windows en Administrateur afin que vous puissiez installer correctement PIP sur votre système. Jetons un coup d'œil aux étapes pour lancer l'invite de commande sur votre système.
✨ Appuyez sur Touche Windows + X sur votre clavier.
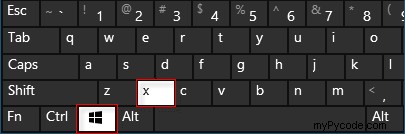
✨ Cliquez sur Exécuter dans le menu qui apparaît à l'écran.
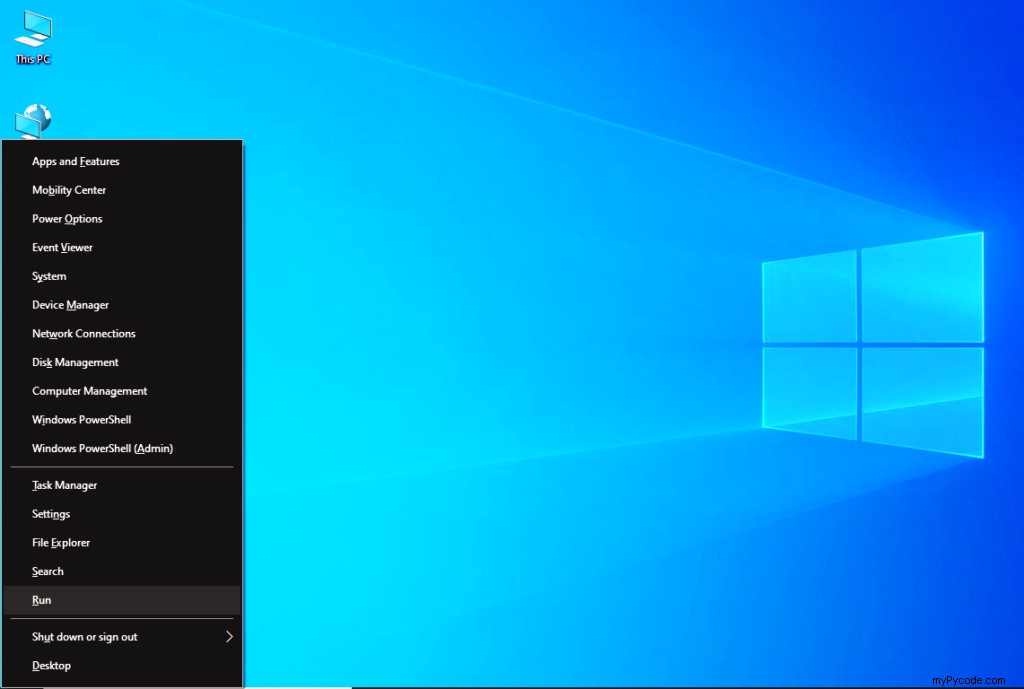
✨ Tapez cmd.exe dans la boîte de dialogue Exécuter

Alternativement, vous pouvez taper cmd dans la barre de recherche Windows et cliquez sur invite de commande icône. Pour ouvrir l'invite de commandes en mode administrateur Cliquez avec le bouton droit sur l'icône Invite de commandes et cliquez sur Exécuter en tant qu'administrateur.
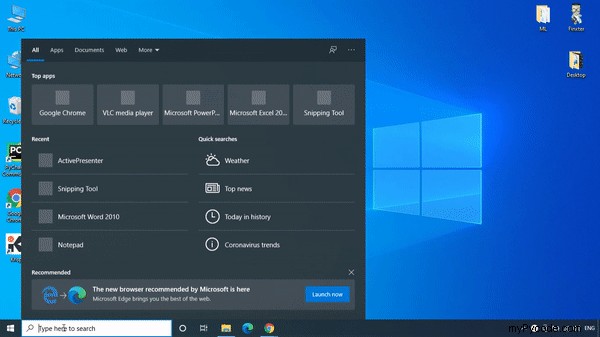
◈ Étape 2 :Installation de PIP
Une fois que vous avez ouvert l'invite de commande, accédez à l'emplacement/dossier où vous avez téléchargé et enregistré le get-pip.py dossier. Utilisez la commande ci-dessous pour installer PIP.
python get-pip.py
L'installation devrait commencer dès que vous tapez la commande ci-dessus, à condition que vous ayez spécifié le chemin/l'emplacement correct de get-pip.py fichier.
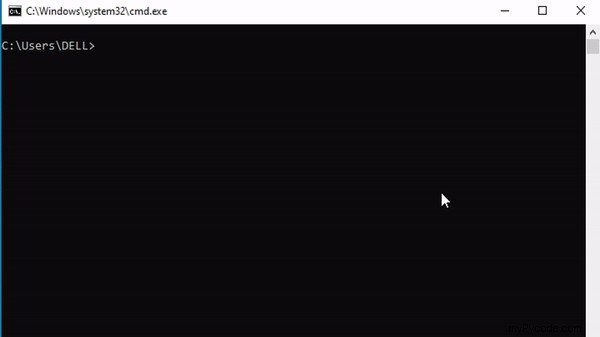
◈ Étape 3 :Ajouter un PIP aux variables d'environnement Windows
Vous pourriez rencontrer des problèmes même après avoir installé PIP avec succès. En effet, Python ne parvient pas à trouver l'outil que vous essayez de lancer dans le répertoire actuel. Par conséquent, vous devez accéder au répertoire/emplacement où vous avez installé l'outil chaque fois que vous souhaitez exécuter la commande pour le lancer. Mais c'est problématique et vous voudriez pouvoir l'exécuter depuis n'importe quel endroit.
Pour vous assurer que vous pouvez exécuter PIP à partir de n'importe quel emplacement souhaité, vous devez ajouter le chemin du répertoire où PIP est installé en tant que variable d'environnement PATH dans Windows. Suivez les étapes ci-dessous pour ajouter PIP à la variable d'environnement Windows :
- Ouvrez le Panneau de configuration ➨ Accédez à Système et sécurité ➨ Système
- Cliquez sur Paramètres système avancés .
- Cliquez sur Variables d'environnement .
- Double-cliquez sur la variable PATH sous Variables système.
- Cliquez sur Nouveau ➨ ajoutez l'emplacement du répertoire où pip est installé ➨ sélectionnez OK.
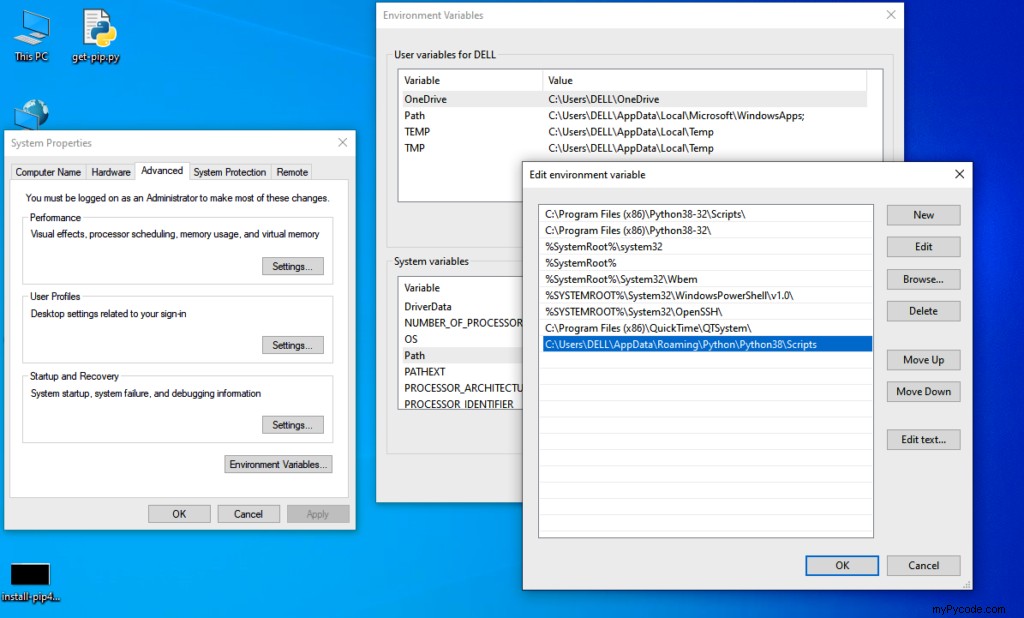
◈ Étape 4 :Vérification de l'installation de PIP
Pour vérifier si PIP a été installé avec succès sur le système, utilisez le pip help commande sur l'invite de commande comme mentionné précédemment dans cet article.
Vous pouvez également vérifier la version de PIP installée sur votre système à l'aide de la commande suivante.
pip – version

❖ Mettre à jour le PIP
Si une version mise à jour de PIP est publiée, vous devrez peut-être mettre à niveau la version de PIP installée sur votre système. Vous pouvez mettre à niveau la version de PIP sous Windows à l'aide de la commande suivante dans l'invite de commande.
python -m pip install – upgrade pip
❖ Rétrograder le PIP
Si la nouvelle version de PIP commence à mal se comporter et produit des résultats indésirables en raison de problèmes de compatibilité, vous souhaiterez peut-être rétrograder et revenir à l'ancienne version de PIP. Vous pouvez rétrograder la version de PIP sous Windows à l'aide de la commande suivante dans l'invite de commande.
python -m pip install pip==18.0
Conclusion
Dans cet article, vous avez appris :
- Comment installer PIP sous Windows ?
- Comment vérifier si PIP est préinstallé ou si PIP a été installé avec succès ?
- Comment ajouter un chemin PIP à la variable d'environnement Windows ?
- Comment mettre à niveau et rétrograder PIP ?
Avec cela, nous arrivons à la fin de ce court article et j'espère que vous ne rencontrerez aucune difficulté lors de l'installation de PIP sur votre système Windows après avoir lu cet article. Veuillez rester à l'écoute et abonnez-vous pour des articles plus intéressants.