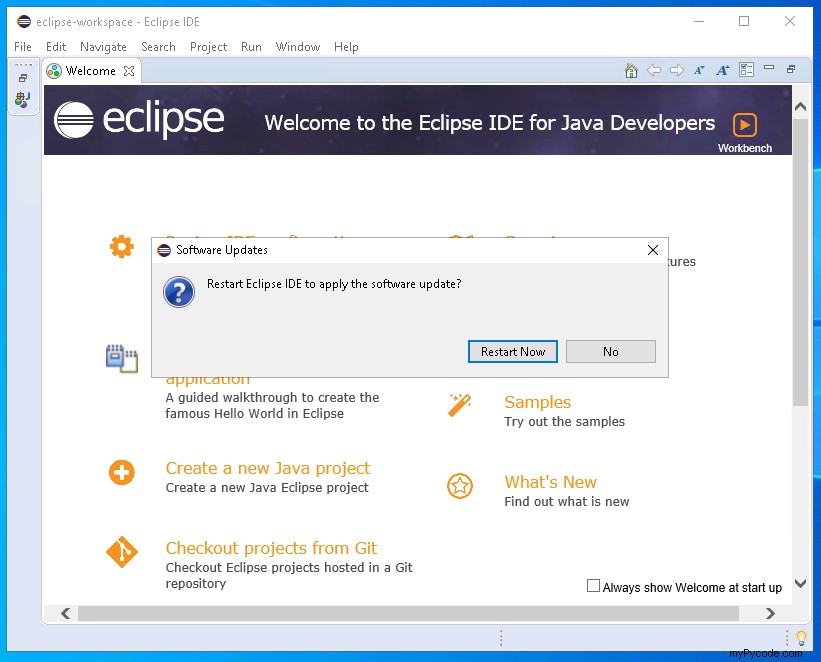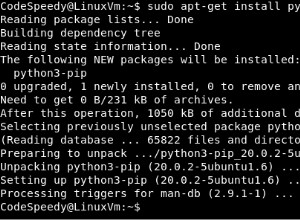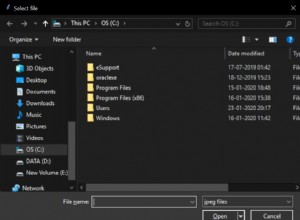Eclipse is een populaire IDE die veel verschillende besturingssystemen en programmeertalen ondersteunt. Eclipse ondersteunt de programmeertaal Python en ontwikkeling voor besturingssystemen Windows, Linux, Mac OS X, enz. In deze tutorial leren we Python IDE-installatie voor besturingssystemen Windows, Linux met eclipse-installatieprogramma en repository.
Installeer Java of JRE
Eclipse IDE is ontwikkeld met de programmeertaal Java. Dit betekent dat om Eclipse uit te voeren de Java of JRE al geïnstalleerd moet zijn, zo niet, dan zullen we de JRE of JDK voor Linux en Windows installeren zoals hieronder.
Installeer Eclipse
Na het installeren van Java of JRE of JDK beginnen we met de Eclipse IDE-installatie. Python IDE voor Eclipse wordt niet rechtstreeks bij de Eclipse-installatie geleverd. Dus eerst zullen we een andere IDE installeren zoals Java voor de Eclipse en dan zullen we Python IDE installeren vanaf de marktplaats. De volgende instructies kunnen worden gebruikt voor Linux en Windows die erg op elkaar lijken.
Vensters
Eerst zullen we standaard de Eclipse IDE 2020-03 downloaden via de volgende link voor de 64-bits versie. Het huidige besturingssysteem is Windows, maar we kunnen andere besturingssystemen selecteren, zoals Mac OS X, Linux, enz.
https://www.eclipse.org/downloads/
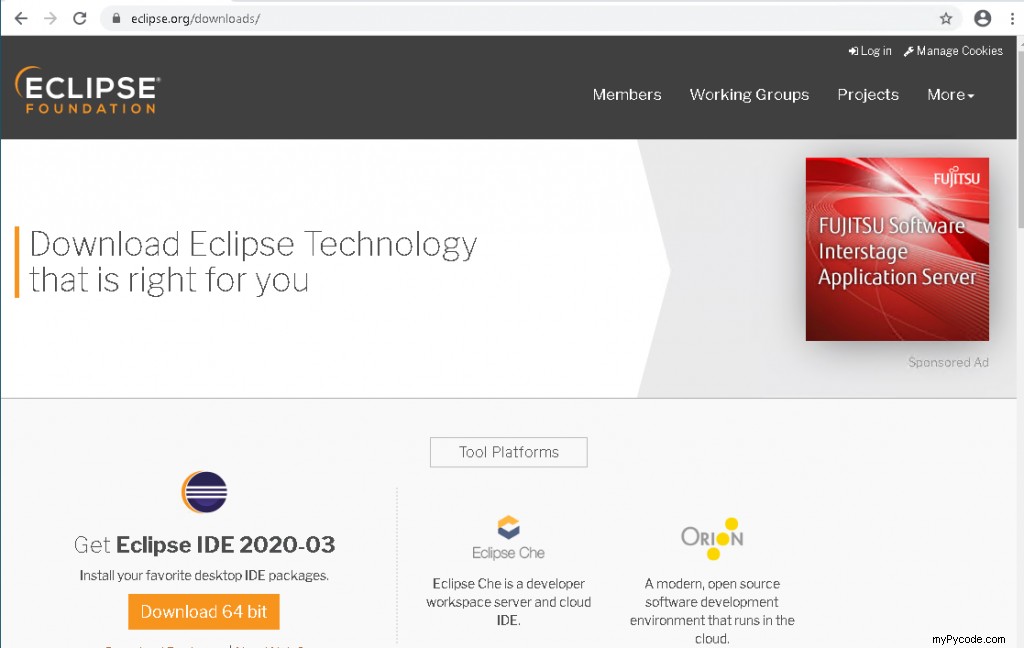
We worden omgeleid naar de volgende webpagina met het installatieprogramma met de naam eclipse-inst-win64.exe .
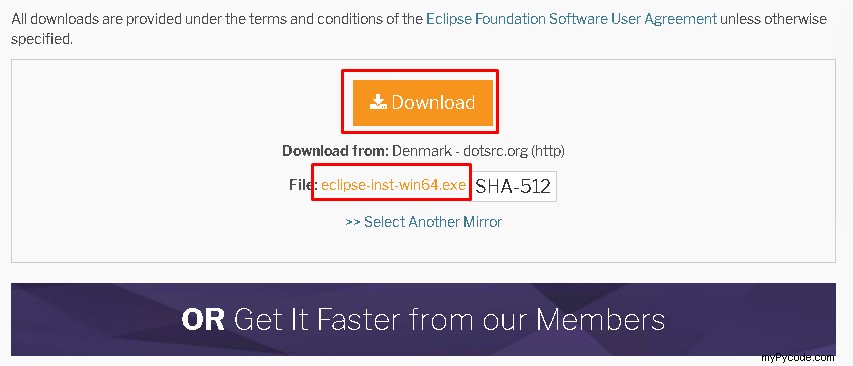
Gebruik voor alternatieve besturingssystemen zoals Linux en Windows de volgende pagina die dezelfde ervaring biedt om de Eclipse IDE te downloaden.
https://www.eclipse.org/downloads/packages/
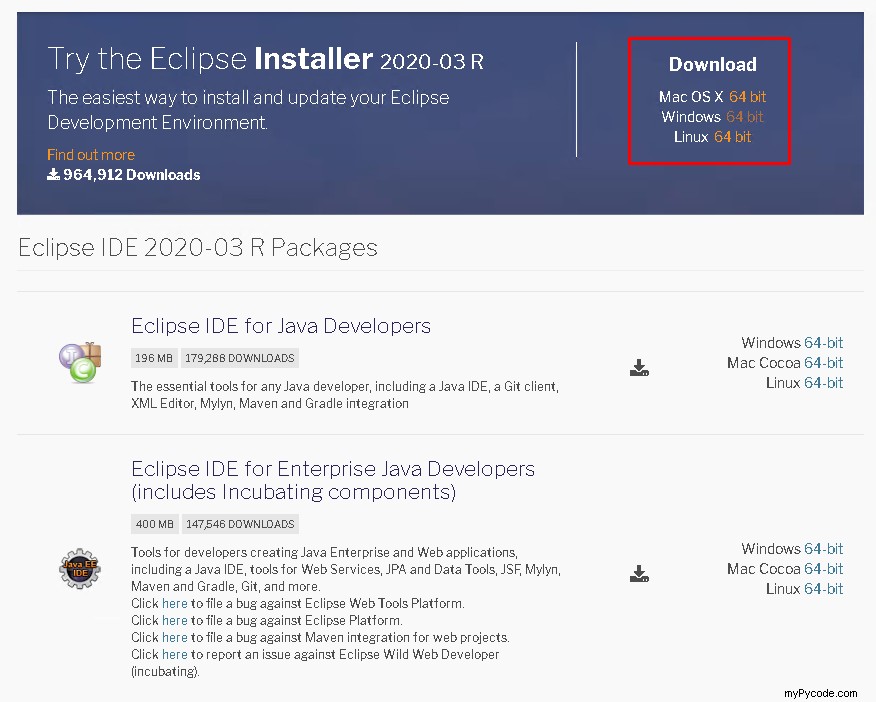
Linux
Eclipse-installatie voor Linux-distributies zoals Ubuntu, Debian, Fedora, Mint, Kali, CentOS kan op verschillende manieren worden gedaan. Repositories kunnen worden gebruikt om Eclipse IDE te installeren, maar over het algemeen bieden de repositories oudere of verouderde versies. De beste manier is om het Eclipse-installatieprogramma van eclipse.com te gebruiken.
https://www.eclipse.org/downloads/
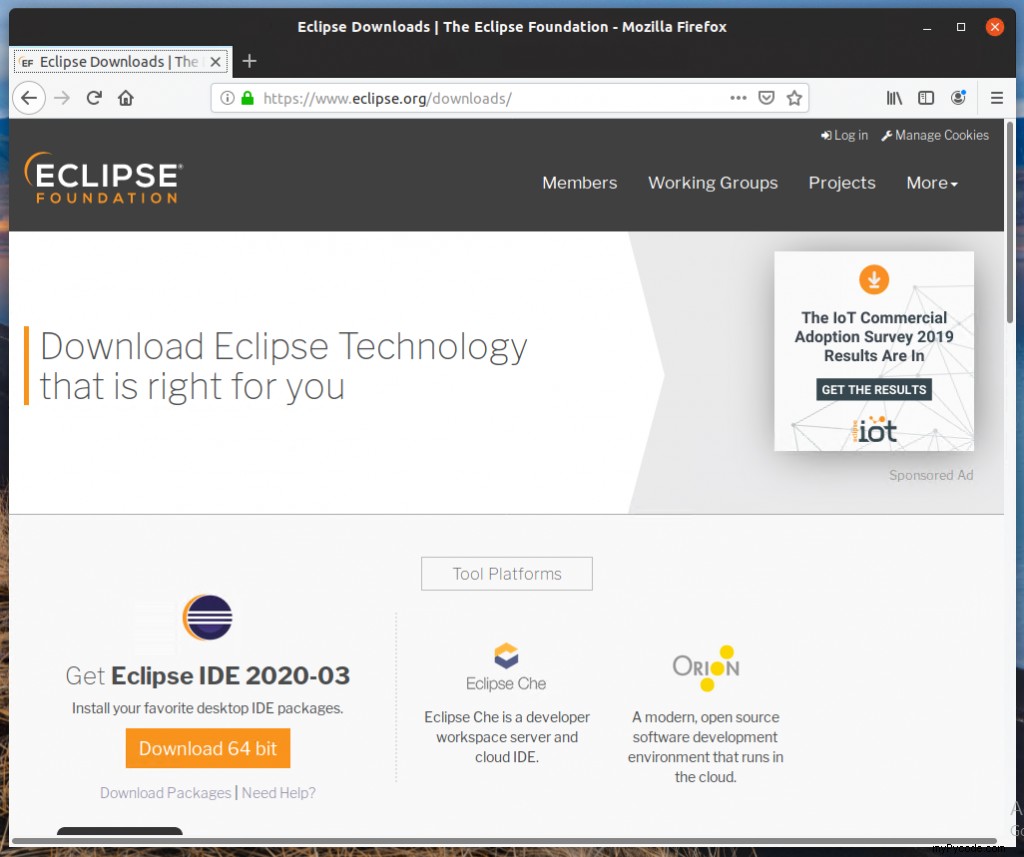
We worden doorgestuurd naar de volgende webpagina waar het Eclipse-installatieprogramma wordt geleverd als een tar.gz-bestand. We zullen het bestand eclipse-ins-linux64.tar.gz downloaden zoals hieronder.
https://www.eclipse.org/downloads/download.php?file=/oomph/epp/2020-03/R/eclipse-inst-linux64.tar.gz
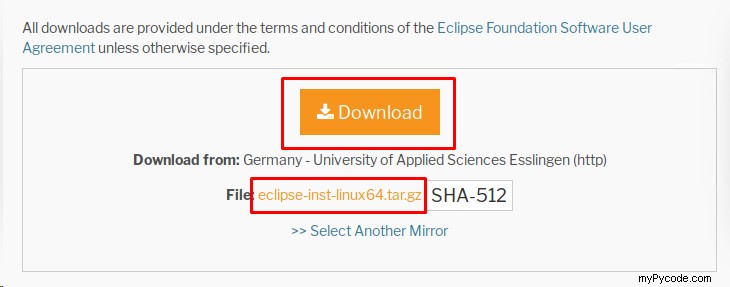
Nadat de download is voltooid, moeten we het tar.gz-bestand uitpakken om de uitvoerbare installatiebestanden uit te voeren. We zullen de extractor van de bestandsbrowser gebruiken om uit te pakken zoals hieronder.
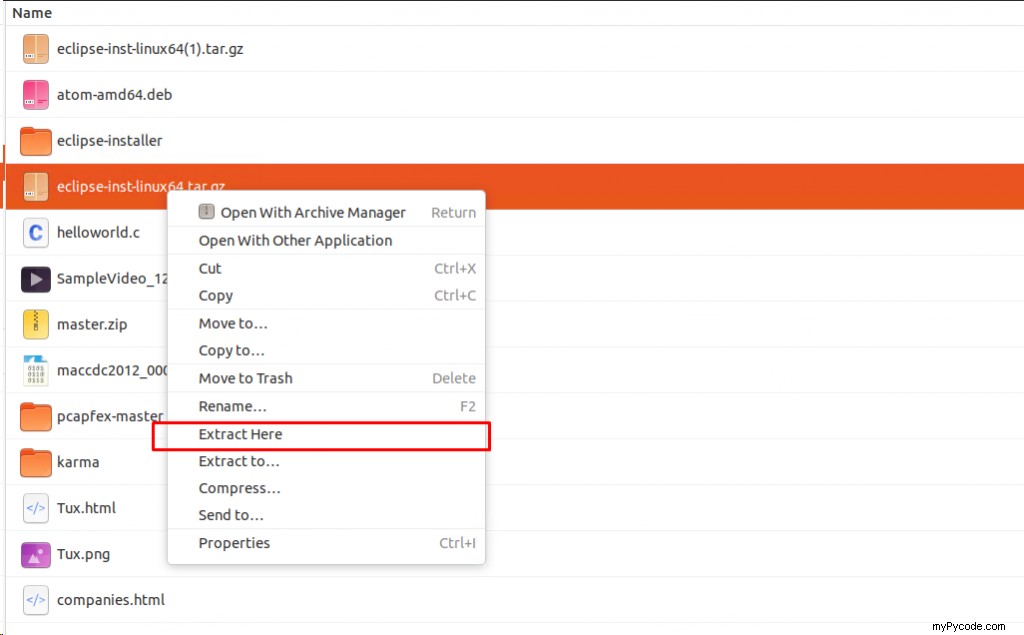
Na het uitpakken van de installatiebestanden gaan we naar de map eclipse-linux64 map zoals hieronder en klik op de eclipse-inst script zoals hieronder dat het eclipse-installatieproces zal starten.
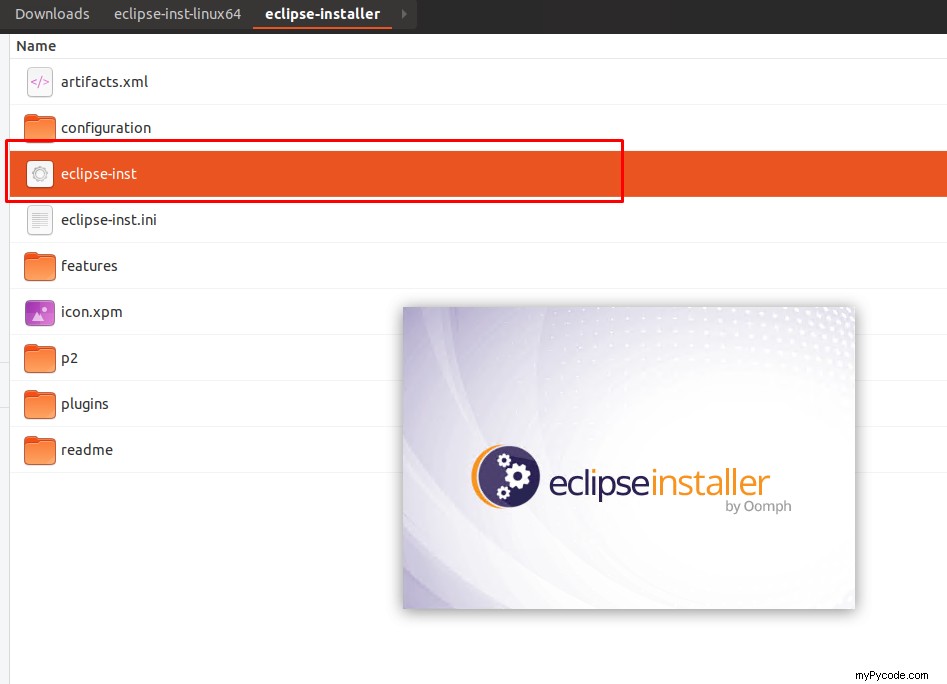
Hieronder zien we een lijst met programmeertalen en ontwikkelomgevingen zoals Java, Java Enterprise, C/C++, Web en JavaScript, PHP enz. We selecteren de programmeertaal die we voor Eclipse willen installeren. In dit voorbeeld selecteren we de Eclipse IDE for Java Developers
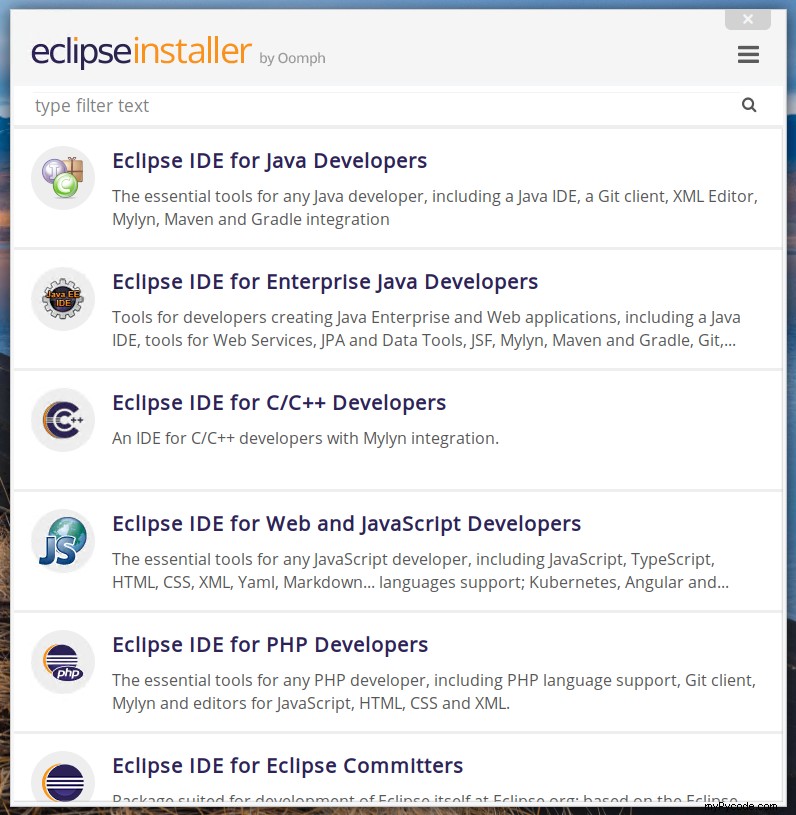
Wanneer we de Java-programmeertaal selecteren, zien we het volgende installatiescherm en een aantal basisconfiguraties. Java 1.8+ VM specificeert het JVM-pad dat hoger moet zijn dan Java 1.8. Installation Folder is het pad waar Java IDE zal worden geïnstalleerd.
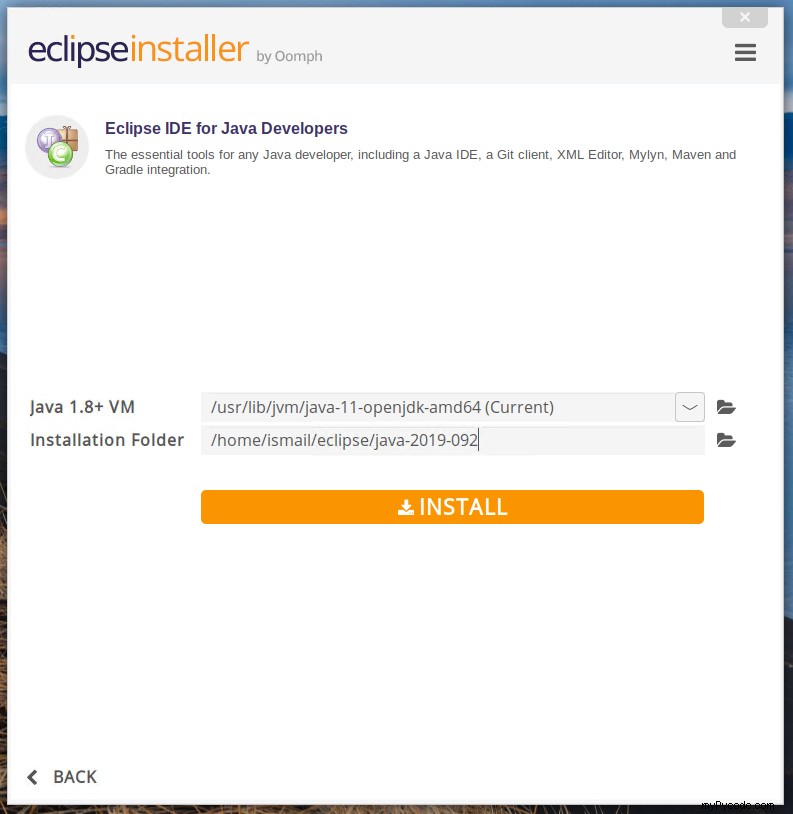
Tijdens de installatie of aan het einde van de installatie kan ons worden gevraagd om de gegeven licenties te accepteren die er als volgt uit zullen zien. We selecteren gewoon Remember accepted licenses en klik vervolgens op Accept knop zoals hieronder.
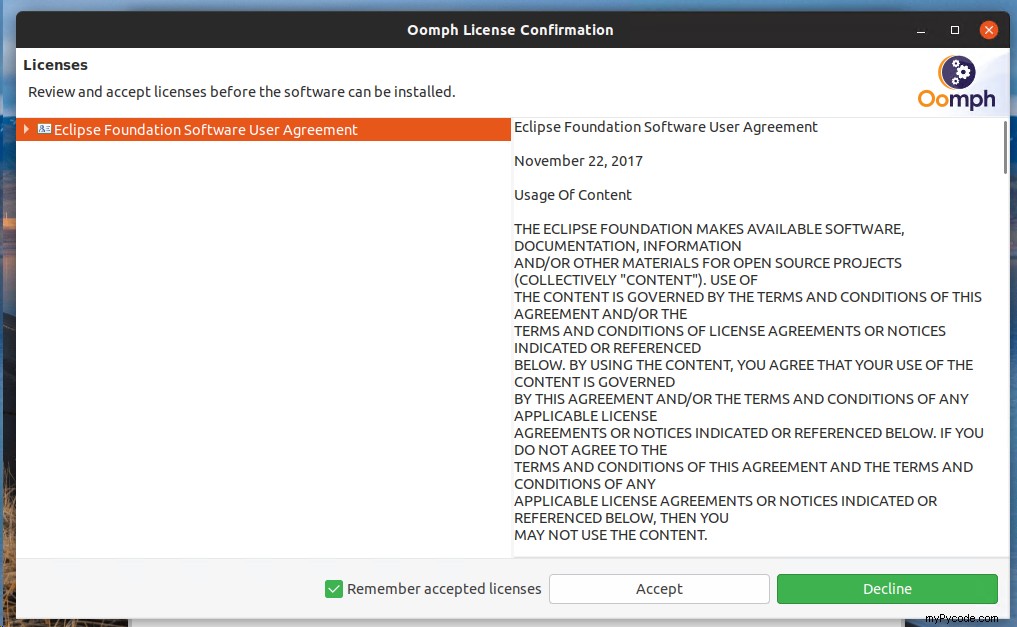
Wanneer de Eclipse-installatie is voltooid, zien we het volgende scherm waar we de Eclipse IDE voor Java kunnen starten door op Launch te klikken knop.
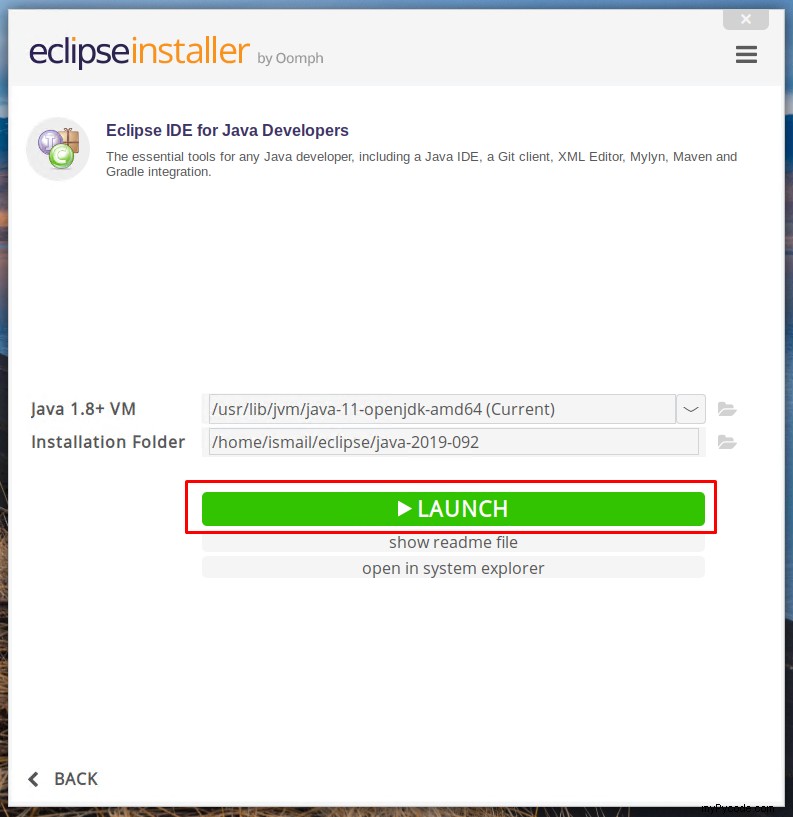
Installeer Python IDE voor Eclipse
Eerst openen we de nieuw geïnstalleerde Eclipse vanaf de snelkoppeling op het bureaublad of de opdrachtregel. Voor de eerste keer zullen we het volgende scherm zien waar we de werkruimte voor het eclipsproject zullen instellen.
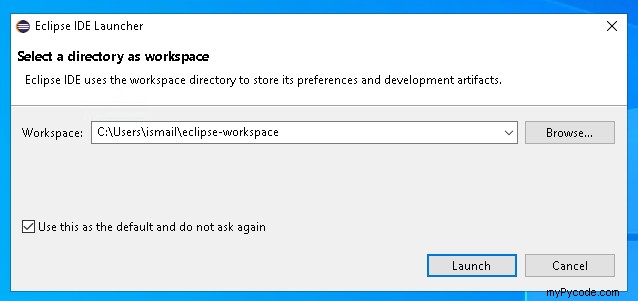
Dan wordt de eclips geopend zoals hieronder. Python IDE wordt geleverd als een extensie van derden met de naam PyDev. We openen de Eclipse Marketplace uit de Help menu zoals hieronder.
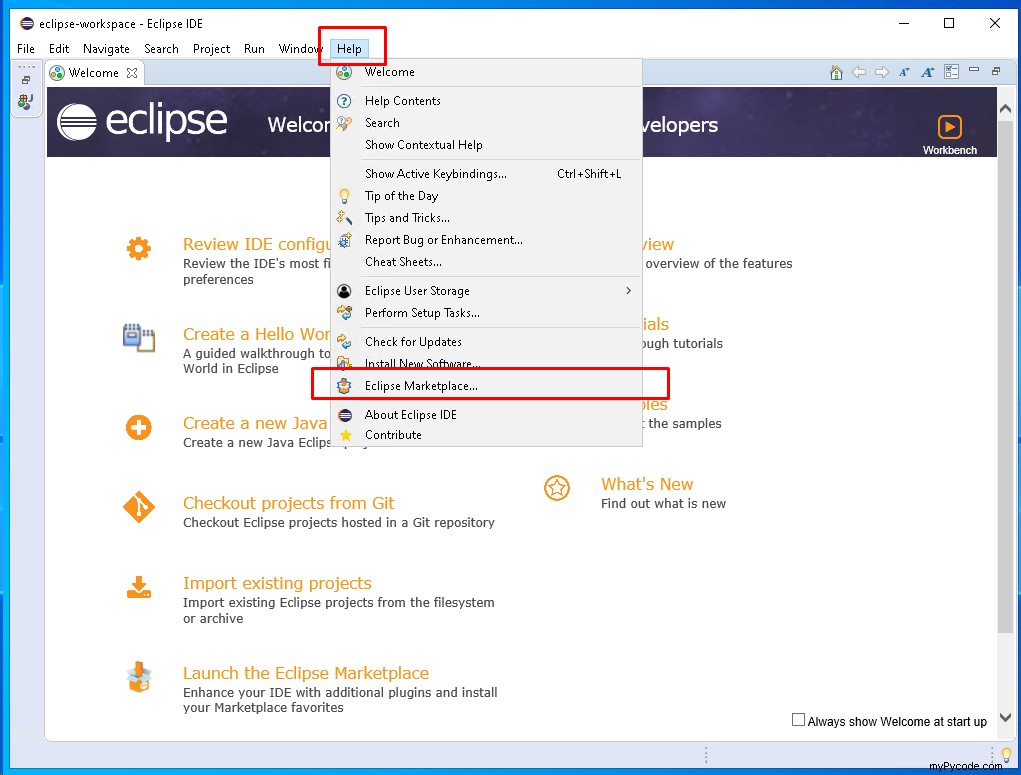
We zullen het Eclipse Market place-scherm zien zoals hieronder. We zullen zoeken naar de python trefwoord uit de Search tabblad dat standaard is. De PyDev extensie wordt weergegeven zoals hieronder. We klikken op de Install om de installatie te starten.
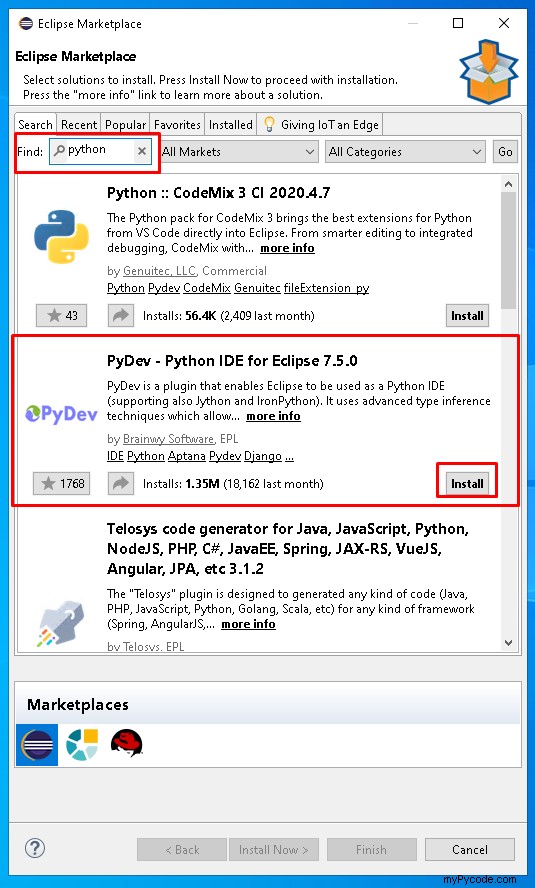
We zullen worden gevraagd om enkele geselecteerde functies waar we de standaard laten en klikken op de Confirm zoals hieronder.
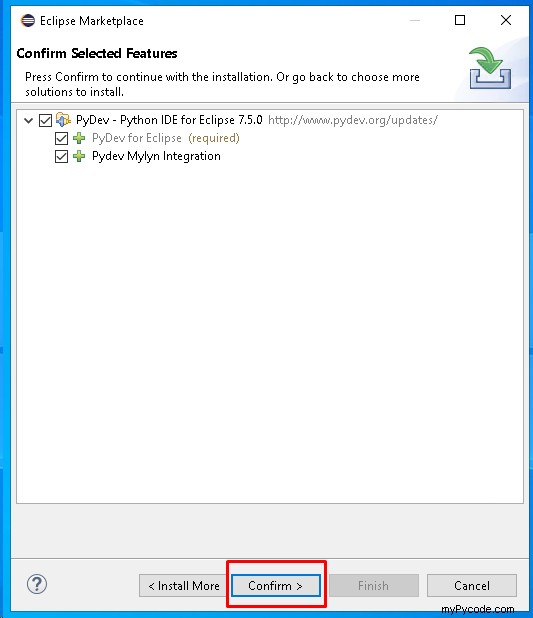
In de volgende stap zullen we Accept de PyDev-licenties zoals hieronder en lik naar de Finish .
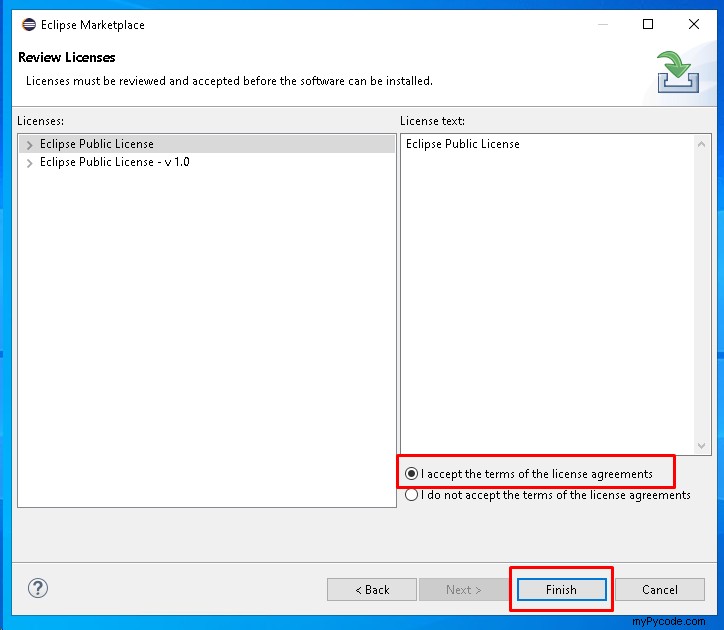
Wanneer de installatie start, wordt de Market Place gesloten en kan de installatie worden gevolgd vanuit de rechterbenedenhoek van het Eclipse-hoofdscherm, zoals hieronder.
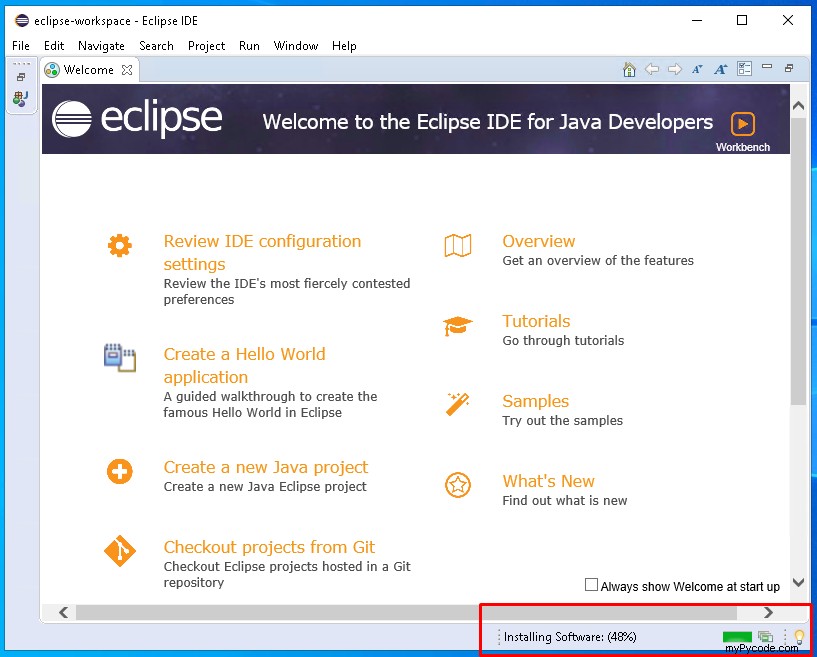
Wanneer de installatie is voltooid, zien we het volgende bericht waarin we de Eclipse opnieuw moeten opstarten om de PyDev Python-ontwikkelomgeving te starten.